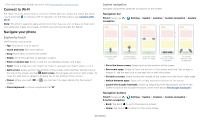Motorola moto g stylus User Guide - Page 11
Quick settings, Speak, Stylus shortcuts, Google Voice™, Voice to text, The Google Assistant™
 |
View all Motorola moto g stylus manuals
Add to My Manuals
Save this manual to your list of manuals |
Page 11 highlights
» Screen timeout: To change your timeout (screen locks automatically), swipe up > Settings > Display > Advanced > Screen timeout. Quick settings For quick access to Wi-Fi, Bluetooth, Airplane mode, brightness, and other settings, swipe the status bar or lock screen down. Swipe down again for more settings. Tap an icon to toggle it on or off. Touch and hold an icon to see more options. For even more settings, tap . Tap to rearrange your settings and add or remove settings. Your network Bluetooth Do Not Disturb Set screen brightness. Turn Wi-Fi on/off. Flashlight Dolby Smart audio Auto-rotate Tap an icon to turn it on/off. Touch and hold to see more options. Voice to text On a keyboard, tap , then speak your message or search text. You can also speak punctuation. The Google Assistant™ Note: This feature may not be available in all languages. To open the Google Assistant, swipe up from the bottom corner of the screen, then speak or type a command. You can also say "Hey Google" or "Ok Google" to start the Google Assistant. To turn this feature on, swipe up > Settings > Google > Account services > Search, Assistant & Voice > Voice > Voice Match. Tip: For more on the Google Assistant, visit https://support.google.com/assistant. Stylus shortcuts When you remove the stylus, the following stylus shortcuts appear. If you don't select a shortcut, the stylus shortcuts minimize. Click to expand again. Battery Saver Mobile data SIM card Airplane mode Write a note and save it to Moto Note. See all phone settings. Take a screenshot and edit it. Quick Settings screen that shows options, such as Wi-Fi, Bluetooth, Airplane mode, Location and more. Customizable. Speak Google Voice™ Use Google voice commands to tell your phone what you want. » Use voice to make a call: Tap on the home screen. Then say "Call" and then a contact name or number. Or, say "Send text." Tip: If a contact has more than one number, you can say which number to call (for example, "Call Joe Black Mobile"). » Search by voice: Tap on the home screen to search by voice. Note: To wake up your phone by saying "Hey Google," see The Google Assistant™. Open Moto Note. Open Keep Notes. Set up your stylus. Or swipe up > Settings > Stylus. Float bubble shortcuts. Tap the shortcuts to open screenshots editor, Moto Note and Keep Notes. Tap the settings icon on the bottom middle to set up your stylus. » Take a note: Tap to start writing or drawing in Moto Note. » Edit a screenshot: Tap your screen. to write or draw on a screenshot. For details, see Capture » Use Moto Note: Tap to create, edit, and share notes in Moto Note. You can also swipe up from the home screen to find Moto Note. Learn the basics