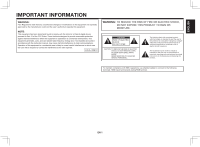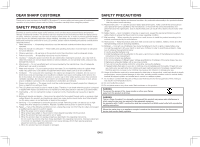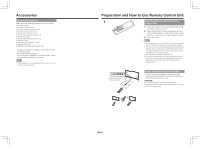NEC 8M-B120C 8M-B120C Quick Start Setup Guide - Page 8
Connecting with Another Device, Connecting an 8K Video Device/Quad-screen display 4K or less
 |
View all NEC 8M-B120C manuals
Add to My Manuals
Save this manual to your list of manuals |
Page 8 highlights
Connecting an 8K Video Device/Quad-screen display (4K or less) (Continue) Connecting with Another Device Supported format in Mode2 • 7680 x 4320 (24Hz, 25Hz, 30Hz, 50Hz, 60Hz) How to switch • Press INPUT on the remote control unit. While the menu for input switching is displayed, use p/q to select "INPUT7" and press ENTER. Indication when 8K video input is used • When 8K signal synchronized with INPUT7 (A to D) is input, "4320p" is indicated as the video information. NOTE • If a signal that is not supported by this Monitor is input, "Out of range" is indicated. If this is the case, refer to the operating instructions of your PC or other devices to set an input signal supported by the Monitor. • If the input signals are not synchronized, video images are not displayed properly. Supported audio signal • Type: Linear PCM • Sampling frequency: 48kHz/44.1kHz/32kHz How to change the mode • Each time you press PIP/PbyP, the Mode changes in the following order. Mode1 " Mode2 " Mode3 " Mode4 " Mode1... How to change the display in Mode1 • Press the button for the input you want to display. INPUT7-A:F1, INPUT7-B:F2, INPUT7-C:F3, INPUT7-D:F4 How to change the display position in Mode3/4 • In mode 3, press the button for the input you want to display at the top left. The display position of the selected screen and the upper left screen change. • In mode 4, press the button for the input you want to display at the left side. The display position of the selected screen and the left side screen change. INPUT7-A:F1, INPUT7-B:F2, INPUT7-C:F3, INPUT7-D:F4 • To return initial display position, press CLEAR. Connecting with an HDMI Cable qRear side of Monitor Input 1, input 2, input 3, input 4 terminals HDMI output terminal-equipped device To HDMI output terminal HDMI cable (commercial item) Connected to an HDMI terminal Be sure to use a commercially available certified HDMI cable (high-speed type) that meets the standards. • Connect a 4K compatible device to input 1 of the Monitor. To view 4K 60p HDR/SDR video, connect with a Premium HDMI Cable. If a cable that does not meet the standards is used, image display, audio output, and HDMI CEC may not be performed properly or noises may occur in images. NOTE • See page EN 5 to connect to an 8K output compatible device. EN 6