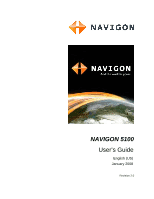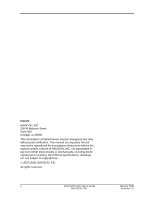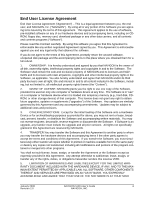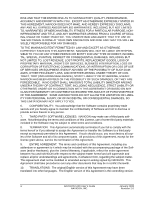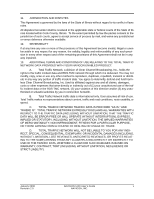Navigon 10000130 User Guide
Navigon 10000130 - PNA 5100 - Automotive GPS Receiver Manual
 |
UPC - 898110001044
View all Navigon 10000130 manuals
Add to My Manuals
Save this manual to your list of manuals |
Navigon 10000130 manual content summary:
- Navigon 10000130 | User Guide - Page 1
NAVIGON 5100 User's Guide English (US) January 2008 Revision 2.0 - Navigon 10000130 | User Guide - Page 2
notification. This manual nor any parts thereof may not be reproduced for any purpose whatsoever without the express written consent of NAVIGON, INC, are subject to copyright law. © 2007-2008, NAVIGON, INC All rights reserved. ii NAVIGON 5100 User's Guide NAVIGON, INC. January 2008 Revision 2.0 - Navigon 10000130 | User Guide - Page 3
TO THE MAX- IMUM EXTENT PERMITTED BY APPLICABLE LAW, ALL SOFTWARE, OTHER COMPONENTS THEREOF AND SERVICES ARE PROVIDED ON AN "AS IS" BASIS. YOU EXPRESSLY ACKNOWLEDGE AND AGREE THAT YOUR USE OF THE SOFTWARE IS AT YOUR SOLE January 2008 NAVIGON 5100 User's Guide iii Revision 2.0 NAVIGON, INC. - Navigon 10000130 | User Guide - Page 4
PROPRIETARY MATERIAL, RIGHTS OR SERVICES, BUSINESS INTERRUPTION, LOSS OR CORRUPTION OF ELECTRONIC COMMUNICATIONS, OR INTERRUPTION OR LOSS OF USE OF SERVICES OR EQUIPMENT, EVEN IF this Agreement is the controlling version. iv NAVIGON 5100 User's Guide January 2008 NAVIGON, INC. Revision 2.0 - Navigon 10000130 | User Guide - Page 5
by law the parties consent to the jurisdiction of such courts, agree to accept service of process by mail, and waive any jurisdictional or venue defenses otherwise available. 12 LIMITATION, NEGLIGENCE OR STRICT LIABILITY). January 2008 NAVIGON 5100 User's Guide v Revision 2.0 NAVIGON, INC. - Navigon 10000130 | User Guide - Page 6
This page intentionally left blank. vi NAVIGON 5100 User's Guide January 2008 NAVIGON, INC. Revision 2.0 - Navigon 10000130 | User Guide - Page 7
User License Agreement iii Introduction About this manual 1 Conventions 1 Symbols 1 Legal notice 1 Liability 1 Trademarks 2 Customer Service 2 Telephone Support 2 E-mail 2 Welcome Introducing Your NAVIGON 5100 3 About GPS navigation 4 Getting Started What's included 5 Important safety - Navigon 10000130 | User Guide - Page 8
on the Map 25 Entering an address 26 Specifying a city first 26 Specifying a street first 27 Selecting a Point of Interest (POI) destination 28 POIs nearby 28 National POIs 30 POIs in a specified city 32 POI direct access 34 viii NAVIGON 5100 User's Guide January 2008 NAVIGON, INC - Navigon 10000130 | User Guide - Page 9
routes 51 Loading routes 51 Navigation 52 Calculating and displaying routes 52 Viewing the Route Profile 52 Simulating routes 53 Starting a route simulation 53 Ending simulation 53 Viewing a Turn-by-Turn List 54 January 2008 NAVIGON 5100 User's Guide ix Revision 2.0 NAVIGON, INC. - Navigon 10000130 | User Guide - Page 10
to display 69 Logbook Starting a recording 71 Stopping the recording 71 Customizing Your NAVIGON 5100 Accessing the Settings window 73 The Settings window 73 Basic Settings 73 Current Map Settings 75 POI Settings 75 x NAVIGON 5100 User's Guide January 2008 NAVIGON, INC. Revision 2.0 - Navigon 10000130 | User Guide - Page 11
77 Viewing information about a setting 78 Saving changes 78 Discarding changes 78 Legal Notices NOTICE TO DRIVERS IN CALIFORNIA AND MINNESOTA 79 GPS 79 Technical Data Specifications 81 Compliance Notices 82 Index January 2008 NAVIGON 5100 User's Guide xi Revision 2.0 NAVIGON, INC. - Navigon 10000130 | User Guide - Page 12
This page intentionally left blank. xii NAVIGON 5100 User's Guide January 2008 NAVIGON, INC. Revision 2.0 - Navigon 10000130 | User Guide - Page 13
notice Liability The software and the manual are subject to change without notice. NAVIGON, INC is not liable for the accuracy of the information contained in this manual or for damages resulting from the use of this manual. January 2008 NAVIGON 5100 User's Guide 1 Revision 2.0 NAVIGON, INC. - Navigon 10000130 | User Guide - Page 14
used in this manual does not imply Service Our service team is available via telephone or E-mail. Telephone Support Telephone: Service navigon.com and select: US and Canada > Support > Email Customers will receive a response within 2 business days. 2 NAVIGON 5100 User's Guide January 2008 NAVIGON - Navigon 10000130 | User Guide - Page 15
navigation. The NAVIGON 5100 offers Global Positioning System (GPS)-based navigation, real-time traffic messaging, and millions of Points Of Interest (POIs). With lifetime TMC, your navigation Off 7 External GPS antenna Socket January 2008 NAVIGON 5100 User's Guide 3 Revision 2.0 NAVIGON, INC. - Navigon 10000130 | User Guide - Page 16
may affect the accuracy and performance of all GPS equipment, including your personal navigation device. Caution! Ordinances or laws may restrict use of certain abilities of your navigation device on public or private land. 4 NAVIGON 5100 User's Guide January 2008 NAVIGON, INC. Revision 2.0 - Navigon 10000130 | User Guide - Page 17
. The purchased product includes: • NAVIGON 5100 navigation device • Car cradle • Car charger cable (12 volt adapter) • SD card containing software and navigation maps • Documentation CD (PDFs in English, French and Spanish) January 2008 NAVIGON 5100 User's Guide 5 Revision 2.0 NAVIGON, INC. - Navigon 10000130 | User Guide - Page 18
is secured and adjusted properly before each journey. Note: If you have not understood the spoken instructions, or you're not sure about what to do next, you can briefly refer to the map or arrow view of your navigation system. 6 NAVIGON 5100 User's Guide January 2008 NAVIGON, INC. Revision 2.0 - Navigon 10000130 | User Guide - Page 19
kinks in the cable and that it will not be damaged by any sharp objects. Note: To clean the navigation device, use a moist cloth only . Note: Do not unplug by pulling on the cable. Doing so an operating voltage of 12V only. January 2008 NAVIGON 5100 User's Guide 7 Revision 2.0 NAVIGON, INC. - Navigon 10000130 | User Guide - Page 20
card The SD memory card contains maps and navigation software. It also stores saved navigation device off by pressing the (On/Off/Standby) switch for at least 6 seconds. 2. Press the memory card gently into the device until the lock disengages. 8 NAVIGON 5100 User's Guide January 2008 NAVIGON - Navigon 10000130 | User Guide - Page 21
be supplied to the navigation device via the vehicle's cigarette lighter. The car charger cable is connected to the NAVIGON 5100 via the power NAVIGON 5100. 2. Secure the antenna to the windshield using the suction cups. on the January 2008 NAVIGON 5100 User's Guide 9 Revision 2.0 NAVIGON - Navigon 10000130 | User Guide - Page 22
This page intentionally left blank. 10 NAVIGON 5100 User's Guide January 2008 NAVIGON, INC. Revision 2.0 - Navigon 10000130 | User Guide - Page 23
accept these instructions, tap Cancel to exit the navigation software. The MAIN WINDOW displays. The Main Window The MAIN WINDOW opens when the navigation software starts. You can reach all of the navigation software functions from this window. January 2008 NAVIGON 5100 User's Guide 11 Revision - Navigon 10000130 | User Guide - Page 24
SETTINGS WINDOW to set: Basic Settings. (See page 73.) Show information on the current map or change maps. (See page 75.) POI settings. (See page 75.) View or change route profile information until the MAIN WINDOW redisplays. 12 NAVIGON 5100 User's Guide January 2008 NAVIGON, INC. Revision 2.0 - Navigon 10000130 | User Guide - Page 25
instructions can be adjusted during navigation. With a map displayed: 1. Tap (Volume). The volume bar opens. It contains three buttons for adjusting the volume: (Louder), (Quieter), (Volume on/off). 2. Tap (Volume) again. The volume bar closes. January 2008 NAVIGON 5100 User's Guide - Navigon 10000130 | User Guide - Page 26
is set to portrait, Reality View map mode is not available. All screens shown in this document are in landscape display. From the Main Window: 1. Tap Options > Settings. The Settings window opens. 2. Tap Basic Settings. 14 NAVIGON 5100 User's Guide January 2008 NAVIGON, INC. Revision 2.0 - Navigon 10000130 | User Guide - Page 27
Basic Operations Starting the NAVIGON 5100 3. In the Orientation field, tap (Toggle) to switch between Portrait and Landscape. The See "Security" on page 21 for more on using passwords. Stopping the NAVIGON 5100 • Press and hold the (On/Off/Standby) switch for at least 6 seconds. January 2008 - Navigon 10000130 | User Guide - Page 28
. Contact customer service if the problem persists. No Signal Data is being received from less than three satellites. Position cannot be calculated. GPS Ready Data is being received from at least three satellites. Position can be calculated. For more information, see "About GPS navigation" on page - Navigon 10000130 | User Guide - Page 29
Operations Viewing device statuses TMC (Traffic Information) The NAVIGON 5100 has an integrated TMC receiver which provides the navigation system with up to date traffic messages. If Displaying traffic messages" on page 66. January 2008 NAVIGON 5100 User's Guide 17 Revision 2.0 NAVIGON, INC. - Navigon 10000130 | User Guide - Page 30
or street names you need not enter any special characters. The navigation system fills in these characters for you automatically. Three keyboards are available cial character, the letter keyboard reappears automatically. 18 NAVIGON 5100 User's Guide January 2008 NAVIGON, INC. Revision 2.0 - Navigon 10000130 | User Guide - Page 31
on a menu button to execute its function. To close a menu without selecting a function: • Tap on the button you used to open the menu. January 2008 NAVIGON 5100 User's Guide 19 Revision 2.0 NAVIGON, INC. - Navigon 10000130 | User Guide - Page 32
This page intentionally left blank. 20 NAVIGON 5100 User's Guide January 2008 NAVIGON, INC. Revision 2.0 - Navigon 10000130 | User Guide - Page 33
creating a password, you can protect your navigation system from unauthorized use. Note: Password protection takes effect after the navigation device has been switched off completely. To password in the New password field. January 2008 NAVIGON 5100 User's Guide 21 Revision 2.0 NAVIGON, INC. - Navigon 10000130 | User Guide - Page 34
password? If you have forgotten your password, do the following: On any password window: 1. Tap (Info). 2. Call the number displayed in the window. 3. Follow the instructions given by the service personnel. 22 NAVIGON 5100 User's Guide January 2008 NAVIGON, INC. Revision 2.0 - Navigon 10000130 | User Guide - Page 35
page 6. New destinations for the NAVIGON 5100 are destinations that you have not yet navigated to or those that you have not Once you type a second letter, the list shows all map areas that begin with the typed letters. If you enter NAVIGON 5100 User's Guide 23 Revision 2.0 NAVIGON, INC. - Navigon 10000130 | User Guide - Page 36
search area Selecting a search area The Search Area button, used to select a map area, is located at the top of a location entry window. Once an area Only areas that are represented in the currently loaded map can be selected. 24 NAVIGON 5100 User's Guide January 2008 NAVIGON, INC. Revision 2.0 - Navigon 10000130 | User Guide - Page 37
POIs in a given location can be useful when navigating in an unfamiliar town. Direct Access POI direct access Map You may indicate a destination directly on the map. In addition to towns and streets, you may also select POIs. January 2008 NAVIGON 5100 User's Guide 25 Revision 2.0 NAVIGON - Navigon 10000130 | User Guide - Page 38
to the town center. • Town and street - a route is calculated to the center of the street. 7. Tap the Start Navigation button. The map opens in Preview mode. For more information, see "Starting navigation" on page 39. 26 NAVIGON 5100 User's Guide January 2008 NAVIGON, INC. Revision 2.0 - Navigon 10000130 | User Guide - Page 39
to the town center. • Town and street - a route is calculated to the center of the street. 6. Tap the Start Navigation button. The map opens in Preview mode. Note: For more information, see "Starting navigation" on page 39. January 2008 NAVIGON 5100 User's Guide 27 Revision 2.0 NAVIGON, INC. - Navigon 10000130 | User Guide - Page 40
nearby Note: GPS reception must be sufficient for determining position. You can see if GPS reception is sufficient by looking at the (GPS Ready) symbol. For more information, see "GPS " on Tap on the name of the destination. 28 NAVIGON 5100 User's Guide January 2008 NAVIGON, INC. Revision 2.0 - Navigon 10000130 | User Guide - Page 41
Selecting Destinations Selecting a Point of Interest (POI) destination 6. Tap the Start Navigation button. The map opens in Preview mode. For more information, see "Starting navigation" on page 39. January 2008 NAVIGON 5100 User's Guide 29 Revision 2.0 NAVIGON, INC. - Navigon 10000130 | User Guide - Page 42
characters from the beginning of the POI name to shorten the returned list of POIs. 4. Tap on the name of the destination. 5. Tap the Start Navigation button. 30 NAVIGON 5100 User's Guide NAVIGON, INC. January 2008 Revision 2.0 - Navigon 10000130 | User Guide - Page 43
Selecting Destinations Selecting a Point of Interest (POI) destination The map opens in Preview mode. For more information, see "Starting navigation" on page 39. January 2008 NAVIGON 5100 User's Guide 31 Revision 2.0 NAVIGON, INC. - Navigon 10000130 | User Guide - Page 44
characters from the beginning of the POI name to shorten the returned list of POIs. 6. Tap on the name of the destination. 7. Tap the Start Navigation button. 32 NAVIGON 5100 User's Guide NAVIGON, INC. January 2008 Revision 2.0 - Navigon 10000130 | User Guide - Page 45
Selecting Destinations Selecting a Point of Interest (POI) destination The map opens in Preview mode. For more information, see "Starting navigation" on page 39. January 2008 NAVIGON 5100 User's Guide 33 Revision 2.0 NAVIGON, INC. - Navigon 10000130 | User Guide - Page 46
Note: GPS reception must be sufficient for determining position. You can determine whether GPS reception is sufficient by looking at the information, see "GPS " on page 16. (GPS Ready) Tap on the name of the destination. 34 NAVIGON 5100 User's Guide NAVIGON, INC. January 2008 Revision 2.0 - Navigon 10000130 | User Guide - Page 47
Destinations Selecting a Point of Interest (POI) destination The map opens in Preview mode. For more information, see "Starting navigation" on page 39. Specify direct access POI categories In , tap Done to save the changes. January 2008 NAVIGON 5100 User's Guide 35 Revision 2.0 NAVIGON, INC. - Navigon 10000130 | User Guide - Page 48
in the navigation system's map relative to your current location. Call the POI Phone the POI. (Not available with NAVIGON 5100.) Displays Zagat survey information about the POI. Zagat Information (This button is only available for Zagat POIs.) 36 NAVIGON 5100 User's Guide January 2008 NAVIGON - Navigon 10000130 | User Guide - Page 49
to navigate. The destination that you have selected appears under the cross hairs. 4. Tap (OK). The DESTINATION ON MAP WINDOW opens. Detailed address information for the selected destination displays in the upper left-hand corner. 5. Tap the Take Me There button. January 2008 NAVIGON 5100 User - Navigon 10000130 | User Guide - Page 50
Selecting Destinations Selecting a destination by tapping the map The map opens in Preview mode. For more information, see "Starting navigation" on page 39. 38 NAVIGON 5100 User's Guide January 2008 NAVIGON, INC. Revision 2.0 - Navigon 10000130 | User Guide - Page 51
map open in Preview mode: • Tap the Start Navigation button or simply start driving. Quitting navigation • Tap (Back) to quit navigation. A window prompts you to confirm. No GPS reception When GPS ) is shown on the map. January 2008 NAVIGON 5100 User's Guide 39 Revision 2.0 NAVIGON, INC. - Navigon 10000130 | User Guide - Page 52
This page intentionally left blank. 40 NAVIGON 5100 User's Guide January 2008 NAVIGON, INC. Revision 2.0 - Navigon 10000130 | User Guide - Page 53
not available for all locations. Zagat categories appear first in the list of returned locations. A in front of a Zagat category. (Zagat POI) appears January 2008 NAVIGON 5100 User's Guide 41 Revision 2.0 NAVIGON, INC. - Navigon 10000130 | User Guide - Page 54
WINDOW opens and displays detail information for the POI including hours of operation, costs, offered services, etc. 5. Tap ( Zagat Survey Results) to view an explanation of Zagat Survey results. 6. When finished, tap (OK). 42 NAVIGON 5100 User's Guide NAVIGON, INC. January 2008 Revision 2.0 - Navigon 10000130 | User Guide - Page 55
tap the Start Navigation button! 2. Tap Options > Save as Favorite. 3. Enter a name for the destination. 4. If you want to define the destination as your home address, tap that the value Yes is highlighted in black. 5. Tap the Save button. (Toggle) so January 2008 NAVIGON 5100 User's Guide 43 - Navigon 10000130 | User Guide - Page 56
data the navigation system calculates from the received GPS signals. GPS status is available via the options of several windows. In the GPS STATUS WINDOW: 1. Tap Options > GPS status. The is shown next to your home address. 44 NAVIGON 5100 User's Guide January 2008 NAVIGON, INC. Revision 2.0 - Navigon 10000130 | User Guide - Page 57
My Destinations > Last Destinations. 2. Tap the destination to which you would like to navigate. 3. Tap the Start Navigation button. The map opens in Preview mode. For more information, see "Starting navigation" on page 39. January 2008 NAVIGON 5100 User's Guide 45 Revision 2.0 NAVIGON, INC. - Navigon 10000130 | User Guide - Page 58
: 1. Tap My Destinations > Favorites. 2. Tap the destination to which you would like to navigate. 3. Tap the Start Navigation button. The map opens in Preview mode. For more information, see "Starting navigation" on page 39. 46 NAVIGON 5100 User's Guide January 2008 NAVIGON, INC. Revision 2.0 - Navigon 10000130 | User Guide - Page 59
button. If you have not yet entered your home address, a window displays. Navigation, using the current route profile information to calculate the route, begins. For more information, "Viewing the Route Profile" on page 52. January 2008 NAVIGON 5100 User's Guide 47 Revision 2.0 NAVIGON, INC. - Navigon 10000130 | User Guide - Page 60
This page intentionally left blank. 48 NAVIGON 5100 User's Guide January 2008 NAVIGON, INC. Revision 2.0 - Navigon 10000130 | User Guide - Page 61
planned route on the map, but currently have no GPS reception, or you are not currently at the planned starting point. The starting point that you enter therefore has the flow number "0". As soon as you begin navigation NAVIGON 5100 User's Guide 49 Revision 2.0 NAVIGON, INC. - Navigon 10000130 | User Guide - Page 62
above steps. Entering route points Route points are destinations on the route that you want to navigate to. The flow number for each route point can be found on a button in front of . A window prompts you to confirm deletion. 50 NAVIGON 5100 User's Guide January 2008 NAVIGON, INC. Revision 2.0 - Navigon 10000130 | User Guide - Page 63
route is not. If you load a route that has been saved, it must be recalculated before navigation can begin. You can load, rename or delete stored routes. Saving routes You can save a route route points of the selected route. January 2008 NAVIGON 5100 User's Guide 51 Revision 2.0 NAVIGON, INC. - Navigon 10000130 | User Guide - Page 64
of the displayed options. Note: Once options are changed, they remain in effect for all subsequent navigation. You can get information regarding changing individual route profiles by tapping the corresponding (Help) button. 52 NAVIGON 5100 User's Guide January 2008 NAVIGON, INC. Revision 2.0 - Navigon 10000130 | User Guide - Page 65
a simulation of a calculated route. Note: GPS signal reception is not required for simulation. a route. With the route displayed in Map Preview mode: • Tap Options > Simulation. navigation. The ROUTE PLANNING WINDOW redisplays. January 2008 NAVIGON 5100 User's Guide 53 Revision 2.0 NAVIGON, - Navigon 10000130 | User Guide - Page 66
instructions are displayed in the TURN-BY-TURN LIST WIN- DOW. 3. Tap (Back) to close the TURN-BY-TURN LIST WINDOW. Removing blocks and using original routes Section blocks can be removed at anytime. On the TURN-BY-TURN LIST WINDOW: • Tap Options > Calculate original route. 54 NAVIGON 5100 - Navigon 10000130 | User Guide - Page 67
Working With Maps Your NAVIGON 5100 comes with maps of the 48 contiguous United States, Alaska, Hawaii, Puerto Rico and the Virgin Islands, and all 13 Canadian provinces/territories. January 2008 NAVIGON 5100 User's Guide 55 Revision 2.0 NAVIGON, INC. - Navigon 10000130 | User Guide - Page 68
MAP WINDOW opens. 2. Tap (List) and select a different map. View Information About the Map Currently in Use You can see information about the map currently in use or select another map. On the MAIN WINDOW: • Tap Options > Settings > Current Map. 56 NAVIGON 5100 User's Guide January 2008 NAVIGON - Navigon 10000130 | User Guide - Page 69
• The Start Navigation button to begin the guided to the first route point. • Options > Route Profile to view or change the settings used to calculate the route. • (Destination search) to view the map in Destination search mode. January 2008 NAVIGON 5100 User's Guide 57 Revision 2.0 NAVIGON - Navigon 10000130 | User Guide - Page 70
the arrow. • Tap the large arrow field to hear current route instructions. 6. The traffic lanes to be followed to your destination are map. The map area dis- played continually changes so that your current position is always centered on the map. 58 NAVIGON 5100 User's Guide January 2008 NAVIGON - Navigon 10000130 | User Guide - Page 71
on the map. Note: If you tap on the large arrow field, the current route instruction is repeated. navigation system first guides you to this interim destination. Afterwards, you can simply continue navigation for example, how far it is to the nearest services. A destination shown here can be added as - Navigon 10000130 | User Guide - Page 72
the map section with your finger. Tap on the map and drag it in the desired direction. Entire Route Zooms the map so that the entire route is visible. Current Position Selects the map section shown so that the current location is centered. 60 NAVIGON 5100 User's Guide January 2008 NAVIGON, INC - Navigon 10000130 | User Guide - Page 73
mode. You are returned to the window from which you started this mode. • Tap (Back) to return to the MAIN WINDOW. If you are currently navigating, you are prompted to confirm your decision to quit navigation. January 2008 NAVIGON 5100 User's Guide 61 Revision 2.0 NAVIGON, INC. - Navigon 10000130 | User Guide - Page 74
on the map. • To change from Navigation Mode back to Reality View, tap the Next Maneuver button. Note: Reality View mode is not available for every highway junction. Availability is dependent on the map data currently in use. 62 NAVIGON 5100 User's Guide January 2008 NAVIGON, INC. Revision - Navigon 10000130 | User Guide - Page 75
an integrated TMC receiver, or if you have connected an external TMC receiver, the navigation system can receive the latest traffic information available. If necessary, it can change . The TRAFFIC INFORMATION WINDOW opens. January 2008 NAVIGON 5100 User's Guide 63 Revision 2.0 NAVIGON, INC. - Navigon 10000130 | User Guide - Page 76
) not occurring on the route, based on TMC antenna reception. Information on weather warnings not occurring on the route, based on TMC antenna reception. 64 NAVIGON 5100 User's Guide January 2008 NAVIGON, INC. Revision 2.0 - Navigon 10000130 | User Guide - Page 77
. General problem affecting traffic flow. Lane closures. Slippery road due to weather (snow, ice, rain, etc.). Wind. Flooding. Road closed or blocked. Informational only. No negative affect on traffic flow. Ramp problems. On- or offramp closures, etc. January 2008 NAVIGON 5100 User's Guide 65 - Navigon 10000130 | User Guide - Page 78
more information on the traffic event. The TMC DETAIL WINDOW displays. 3. When finished, tap the Back button to return to the TRAFFIC INFORMATION WINDOW. 66 NAVIGON 5100 User's Guide January 2008 NAVIGON, INC. Revision 2.0 - Navigon 10000130 | User Guide - Page 79
On Request. For more information, see "Select Reroute Settings" on page 69 During navigation, a message displays when a traffic message indicates a traffic event exists on your current ) to close the TRAFFIC INFORMATION WINDOW. January 2008 NAVIGON 5100 User's Guide 67 Revision 2.0 NAVIGON, INC. - Navigon 10000130 | User Guide - Page 80
another station if reception becomes poor. 2. Tap (List) to view the list and select an option. 3. Tap the Done button to save your changes. 68 NAVIGON 5100 User's Guide January 2008 NAVIGON, INC. Revision 2.0 - Navigon 10000130 | User Guide - Page 81
traffic messages have been received and are currently available. See "Map in Navigation mode" on page 58. The Traffic information button shows the type of traffic messages listed and how many messages of this type are listed. January 2008 NAVIGON 5100 User's Guide 69 Revision 2.0 NAVIGON, INC. - Navigon 10000130 | User Guide - Page 82
the route, based on TMC antenna reception. 3. Tap on the type of error messages to display. 4. Tap the OK button to save your changes. 70 NAVIGON 5100 User's Guide January 2008 NAVIGON, INC. Revision 2.0 - Navigon 10000130 | User Guide - Page 83
\Logbook directory on the navigation device's memory card. If you delete or move this file, a new file is created when you next record a trip. The device supports various types of trips you would like to end logbook recording. January 2008 NAVIGON 5100 User's Guide 71 Revision 2.0 NAVIGON, INC. - Navigon 10000130 | User Guide - Page 84
This page intentionally left blank. 72 NAVIGON 5100 User's Guide January 2008 NAVIGON, INC. Revision 2.0 - Navigon 10000130 | User Guide - Page 85
street names are spoken during navigation. Indicate whether Reality View displays map scale gets smaller. When driving faster, the map scale gets larger. Options are no automatic zoom, smaller or larger map sections, or standard. January 2008 NAVIGON 5100 User's Guide 73 Revision 2.0 NAVIGON - Navigon 10000130 | User Guide - Page 86
Your NAVIGON 5100 The Settings window 3D Map:Show Street Names Indicate whether to show street names on maps displayed in 3D view mode. 2D Map:Show Street Names Indicate whether to show street names on maps displayed in 2D view mode. 2D Map Orientation Indicate the orientation of maps shown - Navigon 10000130 | User Guide - Page 87
In-Store Demo Current Map Settings These settings include: Current Map POI Settings These settings include: Categories Shown Direct Access 1 Direct Access 2 Direct Access 3 Route Profile Settings These settings include: Speed Profile Type of Route Customizing Your NAVIGON 5100 The Settings window - Navigon 10000130 | User Guide - Page 88
, information on the maps, traffic and Zagat POIs. Select this option to recalibrate the touchscreen. Select this option to reset the device to default values. Destinations and routes saved on the memory card are not affected. 76 NAVIGON 5100 User's Guide January 2008 NAVIGON, INC. Revision 2.0 - Navigon 10000130 | User Guide - Page 89
Selecting options Customizing Your NAVIGON 5100 Selecting options Moving between pages The settings of the individual windows are distributed on several value shown in black. • Tap (Toggle) to alternate between values. January 2008 NAVIGON 5100 User's Guide 77 Revision 2.0 NAVIGON, INC. - Navigon 10000130 | User Guide - Page 90
Customizing Your NAVIGON 5100 Selecting options • Tap (Toggle) to alternate between the potential values. Viewing information about a setting For button. Any changes you have made are discarded. The SETTINGS WINDOW opens again. 78 NAVIGON 5100 User's Guide January 2008 NAVIGON, INC. Revision 2.0 - Navigon 10000130 | User Guide - Page 91
motor vehicles. NAVIGON does not GPS hardware and GPS operating software. UL MAKES NO REPRESENTATIONS, WARRANTIES OR CERTIFICATIONS WHATSOEVER REGARDING THE PERFORMANCE OR RELIABILITY OF ANY GPS RELATED FUNCTIONS OF THIS PRODUCT. January 2008 NAVIGON 5100 User's Guide 79 Revision 2.0 NAVIGON - Navigon 10000130 | User Guide - Page 92
This page intentionally left blank. 80 NAVIGON 5100 User's Guide January 2008 NAVIGON, INC. Revision 2.0 - Navigon 10000130 | User Guide - Page 93
format, permeable Memory ROM 256 MB RAM 64 MB GPS Built-in (SiRF GPS III, 20 channels) Built-in antenna Socket for external current, DC) 1. Some NAVIGON 5100 features can reduce battery operation time. These include TMC (Traffic Information) service, GPS antenna reception, Daytime backlight - Navigon 10000130 | User Guide - Page 94
Technical Data Specifications Compliance Notices The NAVIGON 5100 complies with Part 15 of the FCC interference limits for Class B digital cause undesired operation of the device." (Carrier frequency: 1575.42MHz, receiver only) 82 NAVIGON 5100 User's Guide January 2008 NAVIGON, INC. Revision 2.0 - Navigon 10000130 | User Guide - Page 95
mode 60, 61 junction view 62 navigation mode 58 functions 59 NAVIGON 2120 55 Reality View 62 view info on current map 56 menus 19 message types to display 69 My Destinations 45 Favorites 46 Last Destinations 45 January 2008 Revision 2.0 NAVIGON 5100 User's Guide NAVIGON, INC. Index-1 - Navigon 10000130 | User Guide - Page 96
GPS reception 39 quit 39 remove a block on a route section 54 route profile 52 start 39 navigation mode 58 functions 59 NAVIGON 5100 POI information 36 service 2 settings configuration 8 support 2 symbols used in the manual 1 NAVIGON 5100 User's Guide NAVIGON, INC. January 2008 Revision 2.0 - Navigon 10000130 | User Guide - Page 97
TMC 68 turn-by-turn list 54 block a route section 54 remove a block on a route section 54 view a 54 V volume 13 W what's included 5 January 2008 Revision 2.0 NAVIGON 5100 User's Guide NAVIGON, INC. Index-3 - Navigon 10000130 | User Guide - Page 98
This page intentionally left blank. Index-4 NAVIGON 5100 User's Guide NAVIGON, INC. January 2008 Revision 2.0
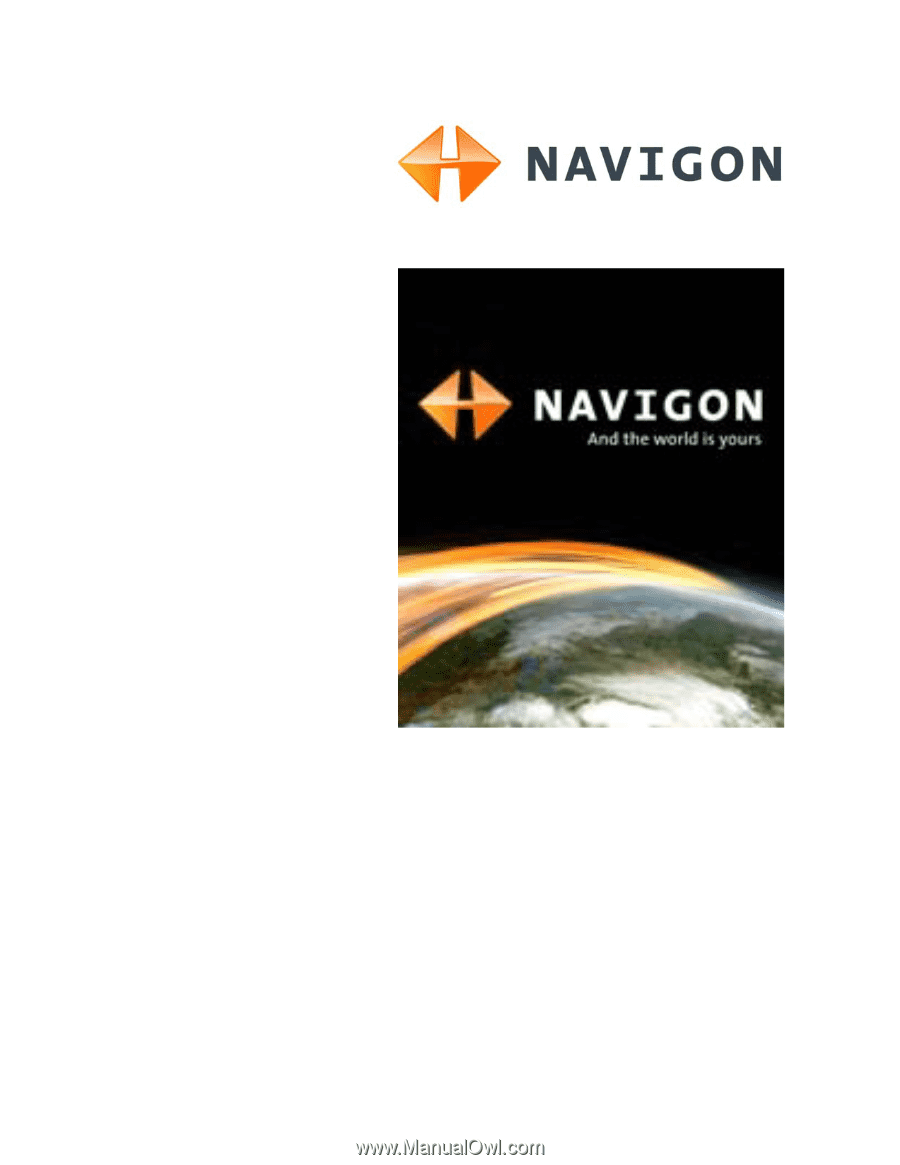
NAVIGON 5100
User’s Guide
English (US)
January 2008
Revision 2.0