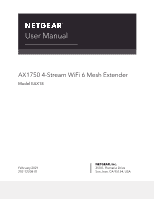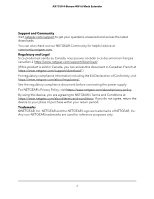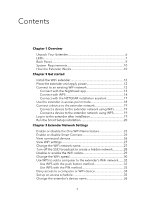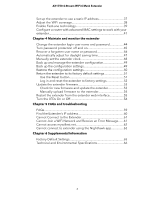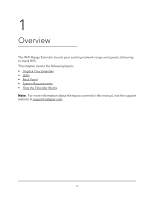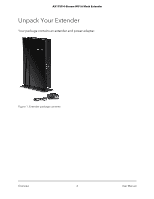Netgear AX1750 User Manual
Netgear AX1750 Manual
 |
View all Netgear AX1750 manuals
Add to My Manuals
Save this manual to your list of manuals |
Netgear AX1750 manual content summary:
- Netgear AX1750 | User Manual - Page 1
User Manual AX1750 4-Stream WiFi 6 Mesh Extender Model EAX18 February 2021 202-12208-01 NETGEAR, Inc. 350 E. Plumeria Drive San Jose, CA 95134, USA - Netgear AX1750 | User Manual - Page 2
AX1750 4-Stream WiFi 6 Mesh Extender Support and Community Visit netgear.com/support to get your questions answered and access the latest downloads. You can also check out our NETGEAR Community for helpful advice at community.netgear.com. Regulatory and Legal Si ce produit est vendu au Canada, vous - Netgear AX1750 | User Manual - Page 3
app 13 Connect with WPS 14 Connect with the NETGEAR installation assistant 17 Use the extender in access point mode 18 Connect a device to the extender network 19 Connect a device to the extender network using WiFi 19 Connect a device to the extender network using WPS 19 Log in to the - Netgear AX1750 | User Manual - Page 4
firmware 53 Check for new firmware and update the extender 53 Manually upload firmware to the extender 54 Restart the extender from the extender web interface 55 Turn the LEDs On or Off 56 Chapter 5 FAQs and troubleshooting FAQs...59 Find the Extender's IP address 60 Cannot Connect to the - Netgear AX1750 | User Manual - Page 5
network range and speed, delivering tri-band WiFi. This chapter covers the following topics: • Unpack Your Extender • LEDs • Back Panel • System Requirements • How the Extender Works Note: For more information about the topics covered in this manual, visit the support website at support.netgear.com - Netgear AX1750 | User Manual - Page 6
AX1750 4-Stream WiFi 6 Mesh Extender Unpack Your Extender Your package contains an extender and power adapter. Figure 1. Extender package contents Overview 6 User Manual - Netgear AX1750 | User Manual - Page 7
AX1750 4-Stream WiFi 6 Mesh Extender LEDs The following table describes the LEDs. Figure 2. Front panel Overview 7 User Manual - Netgear AX1750 | User Manual - Page 8
is enabled without WiFi security. • Solid amber. The extender is booting. • Solid white. The extender is powered on. • Blinking amber. The extender is resetting to its factory default settings. • Blinking white. The firmware is corrupted. • Off. The extender is powered off. Overview 8 User Manual - Netgear AX1750 | User Manual - Page 9
AX1750 4-Stream WiFi 6 Mesh Extender Back Panel The back panel of the extender provides a Reset button, Ethernet ports, and a DC power connector. Figure 3. Back panel The back panel contains the following components: 1. Reset button. Pressing this button resets the extender. If the Reset button is - Netgear AX1750 | User Manual - Page 10
AX1750 4-Stream WiFi 6 Mesh Extender System Requirements You need the following to install your extender range of the WiFi router. The extender performs two main jobs: • The extender connects to a working WiFi network. When the extender extender acts as an access point for WiFi devices. The extender - Netgear AX1750 | User Manual - Page 11
covers the following topics: • Install the WiFi extender • Place the extender and apply power • Connect to an existing WiFi network • Use the extender in access point mode • Connect a device to the extender network • Log in to the extender after installation • Run the Smart Setup installation 11 - Netgear AX1750 | User Manual - Page 12
To extend the range of your WiFi network, you must connect the extender to your guides you through the connection process. For more information, see Connect with the Nighthawk app on page 13. • Connect with WPS. If your router supportsWi-Fi Protected Setup (WPS), use WPS to connect your extender - Netgear AX1750 | User Manual - Page 13
AX1750 4-Stream WiFi 6 Mesh Extender Connect with the Nighthawk app You can connect your extender to your router using the NETGEAR extender. 7. Use the Router Link LED to help you choose a spot where the extender-to extender into an outlet closer to the router and try again. Keep moving the extender - Netgear AX1750 | User Manual - Page 14
WPS Wi-Fi Protected Setup (WPS) lets you join a secure WiFi network without typing the network name and password. For help with the WPS button on your WPS-enabled device, check the instructions or online help that came with that device. Some older equipment cannot use WPS. Note: WPS does not support - Netgear AX1750 | User Manual - Page 15
AX1750 4-Stream WiFi 6 Mesh Extender If the Router Link LED lights white, the connection between your router and extender is good. If the Router Link LED lights amber or red, move the extender closer to the router and try again. Note: If your router supports the 5 GHz band and your extender didn't - Netgear AX1750 | User Manual - Page 16
AX1750 4-Stream WiFi 6 Mesh Extender For example, if your extender connects to the router's 2.4 GHz WiFi band only, your extender uses your router's 2.4 GHz WiFi settings for both its networks. The following tables show an example of what your extender WiFi network names might look like: Table 4. - Netgear AX1750 | User Manual - Page 17
AX1750 4-Stream WiFi 6 Mesh Extender Note: Since your router and extender networks share the same WiFi network name, only one WiFi network name is broadcast. Connect with the NETGEAR installation assistant You can use the NETGEAR installation assistant to connect your extender to your existing WiFi - Netgear AX1750 | User Manual - Page 18
If you want to use an Ethernet connection, you must do this before you connect your extender to your modem router or router. 4. Launch a web browser and visit http://www.mywifiext.net/. The NETGEAR installation assistant displays. 5. Use an Ethernet cable to connect your router to an Ethernet port - Netgear AX1750 | User Manual - Page 19
you enabled the One WiFi Name feature, use your router's SSID and password. Connect a device to the extender network using WPS For help with the WPS button on your WPS-enabled device, check the instructions or online help that came with that device. Some older equipment cannot use WPS. To connect to - Netgear AX1750 | User Manual - Page 20
AX1750 4-Stream WiFi 6 Mesh Extender To log in to the extender: 1. Launch a web browser from a computer or mobile device that is connected to your extender network. 2. Log in to your extender mobile device that is connected to your extender network. 2. Log in to your extender: • If you did not enable - Netgear AX1750 | User Manual - Page 21
AX1750 4-Stream WiFi 6 Mesh Extender 3. Enter your admin user name and password and click the LOG IN button. The Status page displays. 4. Click the SMART SETUP button. 5. Follow the prompts. Get started 21 User Manual - Netgear AX1750 | User Manual - Page 22
's WiFi network • Deny access to a computer or WiFi device • Set up an access schedule • Change the extender's device name • Set up the extender to use a static IP address • Adjust the WiFi coverage • Enable FastLane technology • Configure a router with advanced MAC settings to work with your - Netgear AX1750 | User Manual - Page 23
AX1750 4-Stream WiFi 6 Mesh Extender Enable or disable the One WiFi Name feature The One WiFi Name feature enables your extender to use the same WiFi network settings as your router. If you enabled the One WiFi Name feature, your extender to your extender network. 2. Log in to your extender: • If - Netgear AX1750 | User Manual - Page 24
AX1750 4-Stream WiFi 6 Mesh Extender A login page displays. 3. Enter your admin user name and password and click the LOG IN button. The Status page displays. 4. If your browser displays the Menu icon , click it. The extender and password for the extender's 2.4 GHz and 5 , your extender's 2.4 GHz - Netgear AX1750 | User Manual - Page 25
AX1750 4-Stream WiFi 6 Mesh Extender To enable or disable Smart Connect: 1. Launch a web browser from a computer or mobile device that is connected to your extender network. 2. Log in to your extender extender's IP address, see Find the Extender The extender menu for the extender's 2.4 GHz and - Netgear AX1750 | User Manual - Page 26
AX1750 4-Stream WiFi 6 Mesh Extender View connected devices You can view a list of devices that are connected to the extender network. To view connected devices: 1. Launch a web browser from a computer or mobile device that is connected to your extender network. 2. Log in to your extender: • If you - Netgear AX1750 | User Manual - Page 27
AX1750 4-Stream WiFi 6 Mesh Extender View WiFi settings To view the WiFi settings: 1. Launch a web browser from a computer or mobile device that is connected to your extender network. 2. Log in to your extender it. The extender menu displays. your extender network. 2. Log in to your extender: - Netgear AX1750 | User Manual - Page 28
AX1750 4-Stream WiFi 6 Mesh Extender • If you enabled the One WiFi Name feature, enter one of the following URLs: - Windows-based computers. http://mywifiext/ or http://mywifiext.local/ - Mac computers, iOS devices, and Linux devices. http://mywifiext.local/ - Android devices. http:// - Netgear AX1750 | User Manual - Page 29
radios: 1. Launch a web browser from a computer or mobile device that is connected to your extender network. 2. Log in to your extender: • If you did not enable the One WiFi Name feature, enter http://www.mywifiext.net/ in the address field of the browser. Extender Network Settings 29 User Manual - Netgear AX1750 | User Manual - Page 30
AX1750 4-Stream WiFi 6 Mesh Extender • If you enabled the One WiFi Name feature, enter one of the following URLs: - Windows-based computers. http://mywifiext/ or http://mywifiext.local/ - Mac computers, iOS devices, and Linux devices. http://mywifiext.local/ - Android devices. http:// - Netgear AX1750 | User Manual - Page 31
AX1750 4-Stream WiFi 6 Mesh Extender Table 9. Extender backhaul and fronthaul WiFi connection Which extender WiFi backhaul is connected to the root AP? Is the extender's 2.4 GHz fronthaul WiFi speed changeable? Is the extender Menu icon , click it. The extender menu displays. 5. Select Settings > - Netgear AX1750 | User Manual - Page 32
AX1750 4-Stream WiFi 6 Mesh Extender Your settings are saved. Use WPS to add a computer to the extender's WiFi network WPS (WiFi Protected Setup) lets you connect a computer or WiFi device to the extender supports WPA and WPA2 WiFi security. If your extender extender to the extender's WiFi network - Netgear AX1750 | User Manual - Page 33
AX1750 4-Stream WiFi 6 Mesh Extender 3. Enter your admin user name and password and click the LOG IN button. The Status page displays. 4. If your browser displays the Menu icon , click it. The extender minutes, the extender attempts to to the extender's WiFi network to the extender's WiFi network - Netgear AX1750 | User Manual - Page 34
AX1750 4-Stream WiFi 6 Mesh Extender A login page displays. 3. Enter your admin user name and password and click the LOG IN button. The Status page displays. 4. If your browser displays the Menu icon , click it. The extender connected devices on page 26). Extender Network Settings 34 User Manual - Netgear AX1750 | User Manual - Page 35
AX1750 4-Stream WiFi 6 Mesh Extender To use WiFi access control to deny access: 1. Launch a web browser from a computer or mobile device that is connected to your extender network. 2. Log in to your extender: • If you did not enable the One WiFi Name feature, enter http://www.mywifiext.net/ in the - Netgear AX1750 | User Manual - Page 36
AX1750 4-Stream WiFi 6 Mesh Extender To set up an access schedule: 1. Launch a web browser from a computer or mobile device that is connected to your extender network. 2. Log in to your extender: • If you did not enable the One WiFi Name feature, enter http://www.mywifiext.net/ in the address field - Netgear AX1750 | User Manual - Page 37
AX1750 4-Stream WiFi 6 Mesh Extender To change the extender's device name: 1. Launch a web browser from a computer or mobile device that is connected to your extender network. 2. Log in to your extender it. The extender menu displays. extender to use a static IP address The extender comes set - Netgear AX1750 | User Manual - Page 38
. 9. Click the SAVE button. Your settings are saved. Adjust the WiFi coverage You can adjust the extender output power percentage and range of your extended WiFi network. If you select a low output power percentage, the extender's WiFi range will Extender Network Settings 38 User Manual - Netgear AX1750 | User Manual - Page 39
AX1750 4-Stream WiFi 6 Mesh Extender be shorter, and the extender uses less power. If you select a high output power percentage, the extender's WiFi range will be longer, and the extender extender network. 2. Log in to your extender extender's IP address, see Find the Extender The extender menu - Netgear AX1750 | User Manual - Page 40
use for gaming and streaming support the 5 GHz band, but your WiFi router supports the 2.4 GHz band. • Router to Extender in 5 GHz only and Extender-to-Device in 2.4 GHz only. The 2.4 GHz band is used to connect the extender to the WiFi devices, and the 5 Extender Network Settings 40 User Manual - Netgear AX1750 | User Manual - Page 41
AX1750 4-Stream WiFi 6 Mesh Extender GHz band is used to connect the extender to the WiFi router. Use this mode if your WiFi router supports the 5 GHz band, but the devices that you want to use for gaming and streaming support the 2.4 GHz band. 8. Click the SAVE button. Your changes are saved. - Netgear AX1750 | User Manual - Page 42
AX1750 4-Stream WiFi 6 Mesh Extender 4. Log in to your extender: a. Launch a web browser from a computer or mobile device that is connected to your extender network. b. Log in to your extender . http://mywifiext.local/ - Android devices. http:// - Netgear AX1750 | User Manual - Page 43
• Turn password protection off and on • Recover a forgotten user name or password • Automatically adjust for daylight saving time • Manually set the extender clock • Back up and manage the extender configuration • Back up the configuration settings • Restore the configuration settings • Return the - Netgear AX1750 | User Manual - Page 44
AX1750 4-Stream WiFi 6 Mesh Extender Change the extender login user name and password You can change the admin user name and password that you use to log in to the extender. To change the extender's login Select questions and enter the answers. Maintain and monitor the 44 extender User Manual - Netgear AX1750 | User Manual - Page 45
AX1750 4-Stream WiFi 6 Mesh Extender 9. Click the SAVE button. Your settings are saved. Turn password protection off and on You can turn password protection for your extender to your extender network. 2. Log in to your extender: • If find your extender's IP address, see Find the Extender's IP - Netgear AX1750 | User Manual - Page 46
AX1750 4-Stream WiFi 6 Mesh Extender 6. Select the Password On or Password Off radio button: • Password On: Select this option is you want to turn on password protection for your extender web interface. If you select this option, you are required to enter a password when you log in to the extender. - Netgear AX1750 | User Manual - Page 47
AX1750 4-Stream WiFi 6 Mesh Extender 4. Enter the saved answers to your security questions. 5. Click the NEXT button. Your admin user name address and password are displayed. 6. Click the BACK button. A login page displays. 7. Log in to the extender your extender network. 2. Log in to your extender: - Netgear AX1750 | User Manual - Page 48
AX1750 4-Stream WiFi 6 Mesh Extender Manually set the extender clock If you turned on the access schedule, you can set the extender clock. The extender clock makes sure that the WiFi access schedules are accurate. To manually set the extender clock: 1. Launch a web browser from a computer or mobile - Netgear AX1750 | User Manual - Page 49
AX1750 4-Stream WiFi 6 Mesh Extender Back up and manage the extender configuration When the extender works correctly after initial setup, we recommend that you back up the extender configuration settings. After you back up the settings, if you change the extender The extender menu displays. 5. Select - Netgear AX1750 | User Manual - Page 50
AX1750 4-Stream WiFi 6 Mesh Extender Your browser extracts the configuration file from the extender. The backup file uses a .cfg extenstion. 7. If your browser is not set up to save downloaded files automatically, locate where you want to save the file. 8. Click the OK button. The extender - Netgear AX1750 | User Manual - Page 51
AX1750 4-Stream WiFi 6 Mesh Extender 7. Locate and select the previously saved backup file. The backup file uses a .cfg extension. CAUTION: After you click the RESTORE button, do not try to go online, turn off the extender, shut down the computer, or do anything else to the extender until it - Netgear AX1750 | User Manual - Page 52
AX1750 4-Stream WiFi 6 Mesh Extender Log in and reset the extender to factory settings CAUTION: This process erases any settings that you configured in the extender. To log in to the extender and reset the extender The extender extender, shut down the computer, or do anything else to the extender - Netgear AX1750 | User Manual - Page 53
AX1750 4-Stream WiFi 6 Mesh Extender Update the extender firmware You can log in to the extender and check to see if new firmware is available, or you can manually load a specific firmware version to your extender. Check for new firmware and update the extender Unless you changed the settings in - Netgear AX1750 | User Manual - Page 54
If you want to upload a specific firmware version, follow these instructions. To manually upload a firmware file to your extender: 1. Download the firmware file for your extender from the NETGEAR Download Center, save it to your desktop, and unzip the file if needed. Note: The correct firmware - Netgear AX1750 | User Manual - Page 55
Find the Extender's IP address on page 60. A login page displays. 3. Enter your admin user name and password and click the LOG IN button. The Status page displays. 4. If your browser displays the Menu icon , click it. The extender menu displays. Maintain and monitor the 55 extender User Manual - Netgear AX1750 | User Manual - Page 56
AX1750 4-Stream WiFi 6 Mesh Extender 5. Select Settings > Other. The Other Settings page displays. 6. Click the RESTART button and click the Yes button to confirm. The extender extender network. 2. Log in to your extender extender's IP address, see Find the Extender it. The extender menu displays. - Netgear AX1750 | User Manual - Page 57
AX1750 4-Stream WiFi 6 Mesh Extender 7. Click the SAVE button. Your settings are saved. Maintain and monitor the 57 extender User Manual - Netgear AX1750 | User Manual - Page 58
5 FAQs and troubleshooting This chapter contains the following topics: • FAQs • Find the Extender's IP address • Cannot Connect to the Extender • Cannot Join a WiFi Network and Receive an Error Message • Cannot access mywifiext.net • Cannot connect to extender using the Nighthawk app 58 - Netgear AX1750 | User Manual - Page 59
more information about access point mode, see Use the extender in access point mode on page 18. I am connected to NETGEAR_EXT and launched a browser but I don't see the NETGEAR installation assistant. What should I do? Try these troubleshooting steps: • Relaunch the web browser and enter http://www - Netgear AX1750 | User Manual - Page 60
, use the following procedure to find the extender's IP address. If you do not own a NETGEAR router, see your router's documentation. Note: The following instructions might not apply to your NETGEAR router. For more information, see your NETGEAR router's user manual. To log in to your router and - Netgear AX1750 | User Manual - Page 61
WiFi router. If you use Smart Setup, and the extender does not connect to the WiFi router, does not connect to the Internet, or cannot get an IP address from the WiFi router, Smart Setup displays a message to notify you that the extender is not configured. FAQs and troubleshooting 61 User Manual - Netgear AX1750 | User Manual - Page 62
.net/. Try these troubleshooting tips to connect to http://www.mywifiext.net/: • If you're trying to access http://www.mywifiext.net/ for the first time to set up your extender, see Connect with the NETGEAR installation assistant on page 17 and follow the instructions. • Launch a web browser - Netgear AX1750 | User Manual - Page 63
AX1750 4-Stream WiFi 6 Mesh Extender Cannot connect to extender using the Nighthawk app You can use the Nighthawk app to set up your extender and access your extender settings. If the Nighthawk app is unable to connect to your extender, try these troubleshooting tips: • If you're setting up your - Netgear AX1750 | User Manual - Page 64
6 Supplemental Information This appendix covers the following topics: • Factory Default Settings • Technical and Environmental Specifications 64 - Netgear AX1750 | User Manual - Page 65
AX1750 4-Stream WiFi 6 Mesh Extender Factory Default Settings To reset the extender to factory default settings, you can use the Reset button on the side panel or you can log in and click the onscreen RESET button. For more information, see Return the extender Information 65 User Manual - Netgear AX1750 | User Manual - Page 66
AX1750 4-Stream WiFi 6 Mesh Extender Technical and Environmental Specifications The following table shows the technical and environmental specifications. Table 11. Technical Local: Four 10/100/1000 Mbps Ethernet ports • 802.11a/b/g/n/ac/ax and 802.11k Supplemental Information 66 User Manual
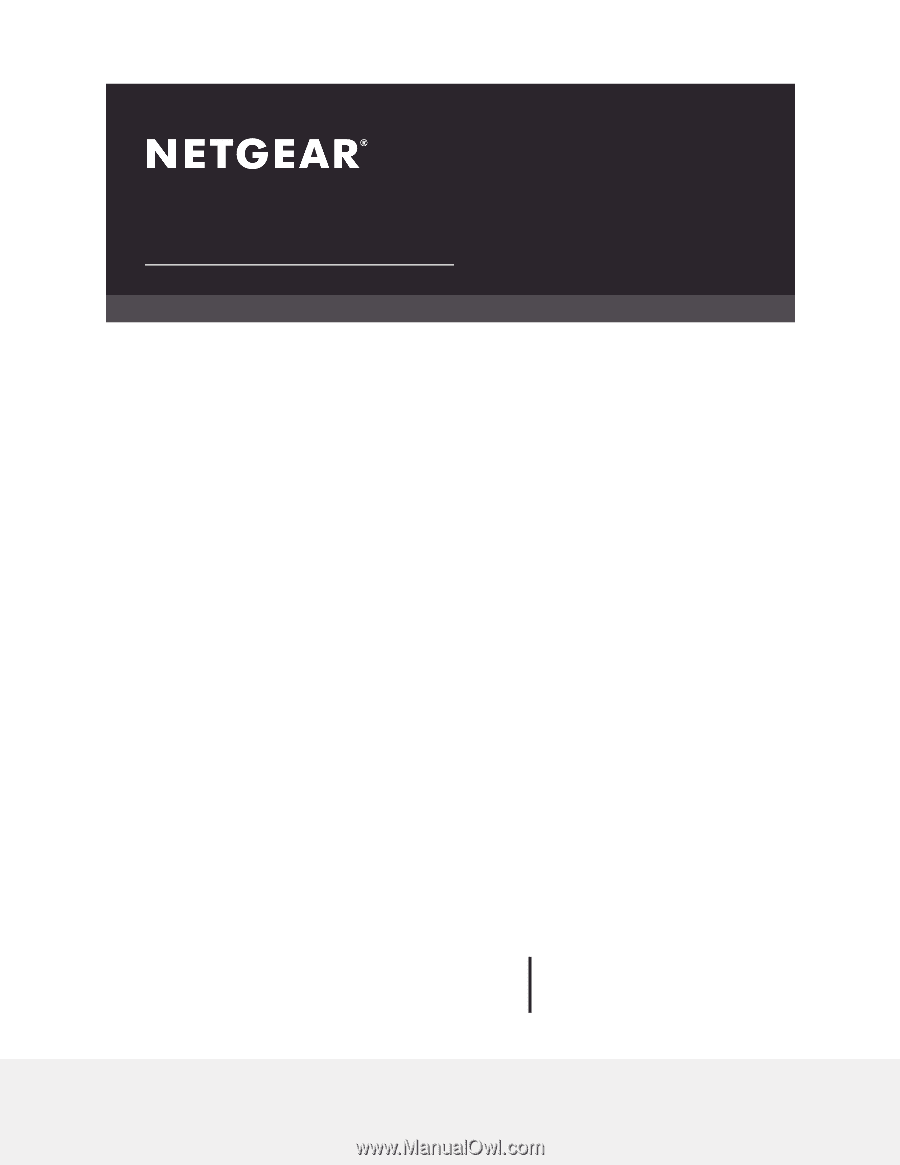
User Manual
AX1750 4-Stream WiFi 6 Mesh Extender
Model EAX18
NETGEAR, Inc.
350 E. Plumeria Drive
February 2021
San Jose, CA 95134, USA
202-12208-01