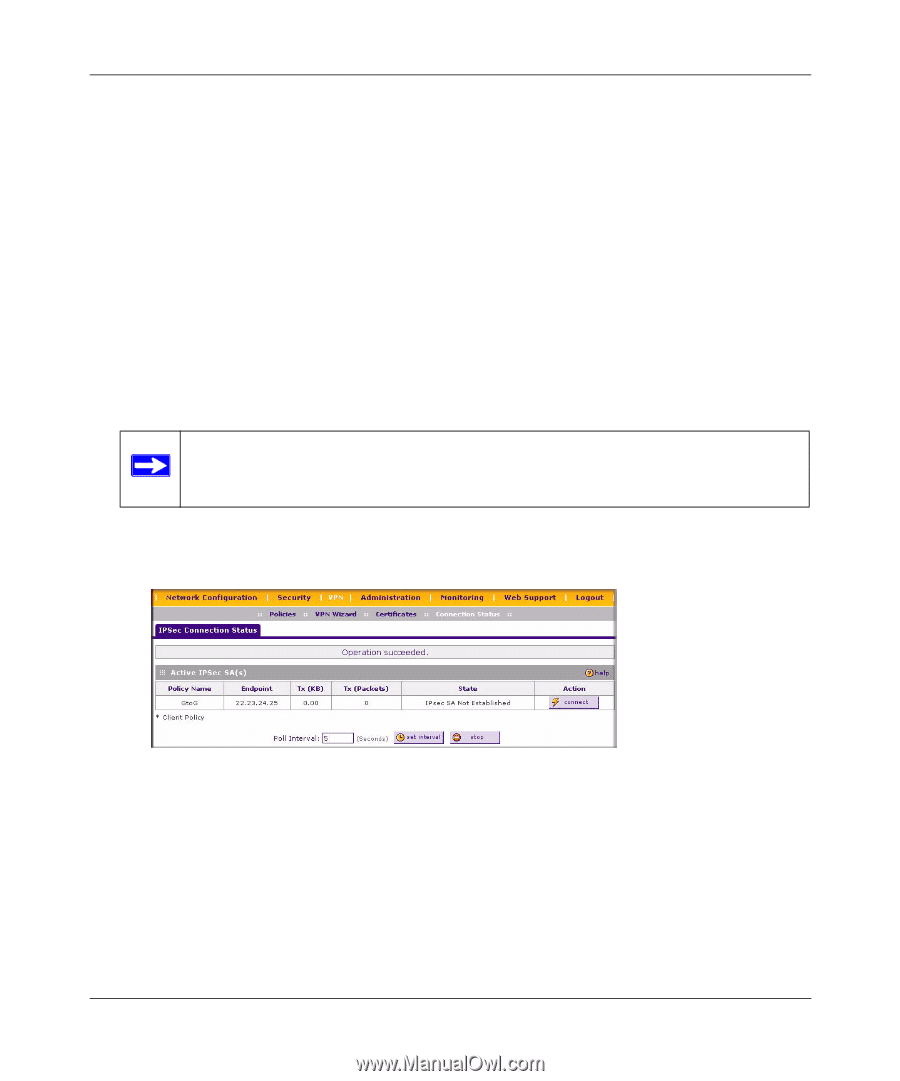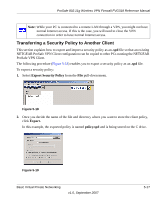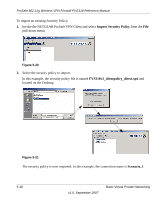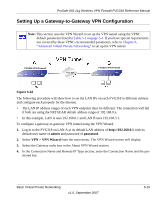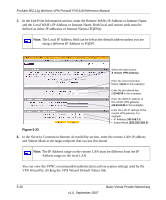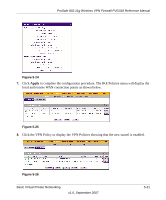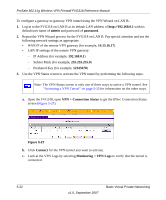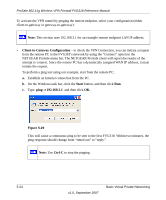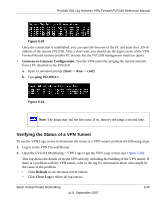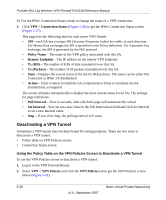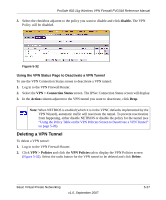Netgear FVG318 FVG318 Reference Manual - Page 100
VPN > Connection Status, Connect, Monitoring < VPN Logs
 |
UPC - 606449041668
View all Netgear FVG318 manuals
Add to My Manuals
Save this manual to your list of manuals |
Page 100 highlights
ProSafe 802.11g Wireless VPN Firewall FVG318 Reference Manual To configure a gateway-to-gateway VPN tunnel using the VPN Wizard on LAN B:. 1. Log in to the FVG318 on LAN B at its default LAN address of http://192.168.0.1 with its default user name of admin and password of password. 2. Repeat the VPN Wizard process for the FVG318 on LAN B. Pay special attention and use the following network settings as appropriate. • WAN IP of the remote VPN gateway (for example, 14.15.16.17) • LAN IP settings of the remote VPN gateway: - IP Address (for example, 192.168.0.1) - Subnet Mask (for example, 255.255.255.0) - Preshared Key (for example, 12345678) 3. Use the VPN Status screen to activate the VPN tunnel by performing the following steps: Note: The VPN Status screen is only one of three ways to active a VPN tunnel. See "Activating a VPN Tunnel" on page 5-23 for information on the other ways. a. Open the FVG318, open VPN > Connection Status to get the IPSec Connection Status screen (Figure 5-27). Figure 5-27 b. Click Connect for the VPN tunnel you want to activate. c. Look at the VPN Logs by selecting Monitoring < VPN Logs to verify that the tunnel is connected. 5-22 v1.0, September 2007 Basic Virtual Private Networking