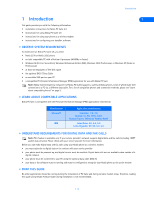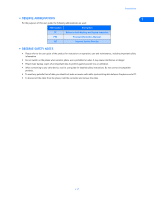Nokia 3570 User Guide - Page 10
Nokia Connection Manager, Copy information from the source phone, Save the source phone data
 |
UPC - 844602105455
View all Nokia 3570 manuals
Add to My Manuals
Save this manual to your list of manuals |
Page 10 highlights
Nokia Content Copier Nokia Connection Manager You may need to use Nokia Connection Manager to select the type of connection you want Content Copier to use during various stages of the process. For example, if you are trying to copy data from one phone to another and the phone containing the data you want to copy requires an infrared connection, click Content Copier's Connection button to launch Nokia Connection Manager. Then select the correct connection option for the source phone. To switch connection type while using Content Copier: 3 1 Establish the appropriate connection between your phone and PC (via IR or cable), then double-click the Connection Manager tray icon (or select the Connection option from a PC Suite application's menu). 2 Click the button that corresponds to the desired connection type: Cable Infrared Bluetooth Selected/enabled buttons are indicated by their green color. 3 Allow Nokia Connection Manager to detect your phone. 4 Click OK to return to Nokia PC Suite or the desktop. If your phone is not detected within 10 seconds, switch the connection type off then on again. This action forces Connection Manager to detect your phone again. Note: If you are copying data from one phone to another and the source phone uses an infrared connection, interrupt the infrared connection between source phone and PC. Allow the Windows warning message regarding interrupted infrared communications to disappear before changing the connection back to the DKU-5 data cable. By doing so, you allow Connection Manager to detect your phone more quickly. Copy information from the source phone When you select Copy data from a phone to a PC, Content Copier transfers all compatible data types (phone book, calendar, to-do, caller groups, etc.) from the phone containing the data you want to back up or transfer. This phone is called the "source phone" and can be one of the phones listed on the previous page, or another Nokia 3570 or 3585 phone. • If you are copying your phone's data and want to save it on your PC, Nokia Content Copier guides you through the process of saving the information to your PC's hard drive. • If you are copying data from a different source to your Nokia 3570 or Nokia 3585 phone, the data must first be saved to your PC. Once you have connected your Nokia 3570 or Nokia 3585 phone (target phone) using the cable, follow the instructions found below: "Copy information to the target phone". Save the source phone data Once the source phone's data has been read, Content Copier allows you to save the information to your PC's hard drive. Click the Save Data button, then navigate to the location on your hard drive where you want the information stored. Nokia Content Copier automatically names the files for you, based on the type of data that is read from the source phone. Copy information to the target phone Before you can copy information to the target phone, you need to load the information into the PC's memory. You should have already saved the source phone's data to your PC via the Copy data from a phone to a PC option. 1 Launch Nokia Content Copier, then click Next. 2 Click Next, then click Copy data from a PC to a phone. [ 6 ]