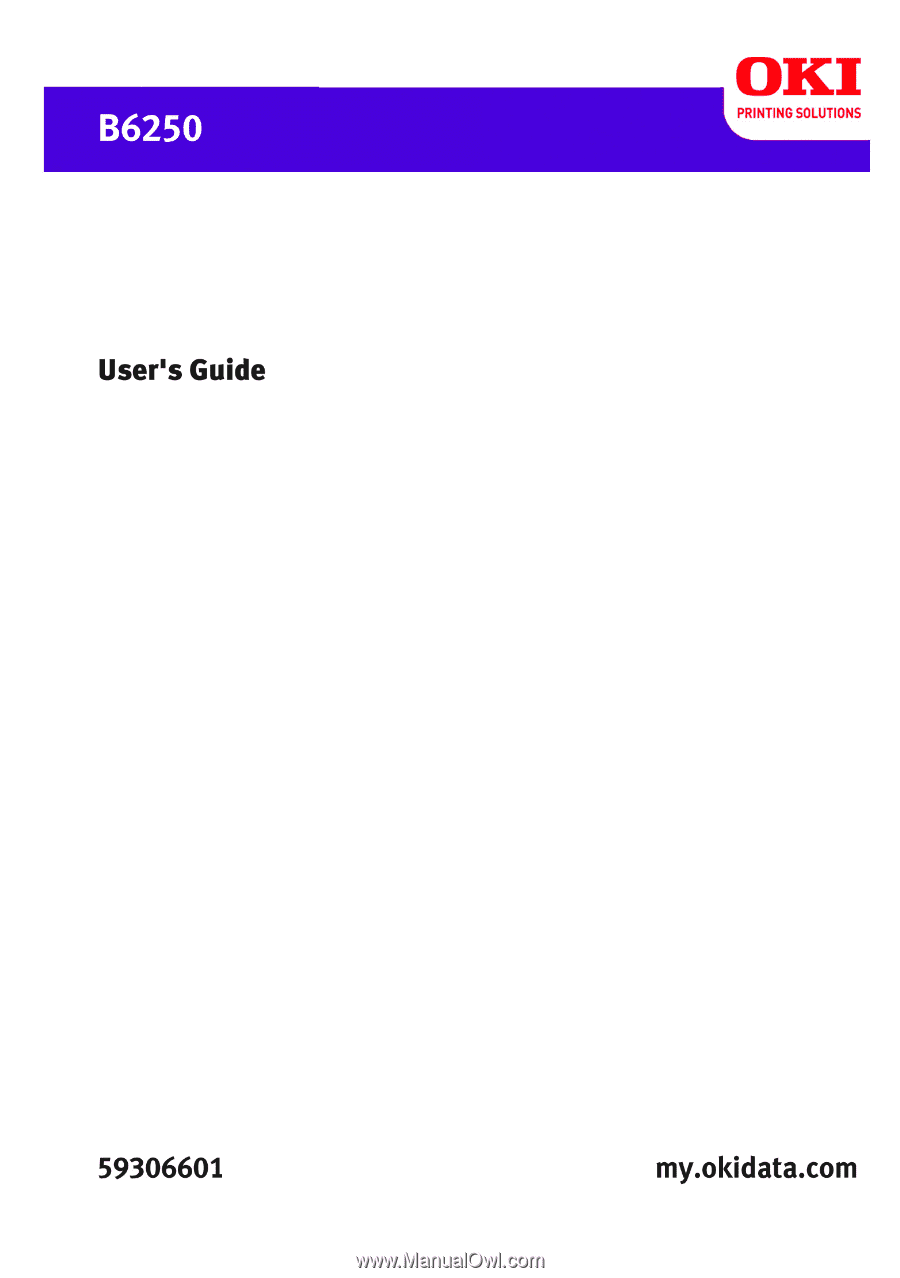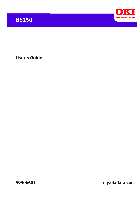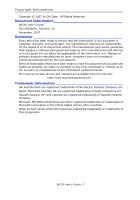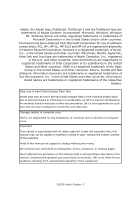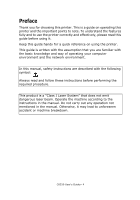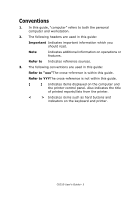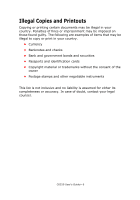Oki B6250n B6250 Users Guide
Oki B6250n Manual
 |
View all Oki B6250n manuals
Add to My Manuals
Save this manual to your list of manuals |
Oki B6250n manual content summary:
- Oki B6250n | B6250 Users Guide - Page 1
- Oki B6250n | B6250 Users Guide - Page 2
Copyright Information Copyright © 2007 by Oki Data. All Rights Reserved Document Information B6250 User's Guide P/N 59306601, Revision 1.0 November manuals are available from the web site: http://www.okiprintingsolutions.com Trademark Information Oki and Microline are registered trademarks of Oki - Oki B6250n | B6250 Users Guide - Page 3
(Network Information Services) are trademarks manuals or other documentation. OKI is not responsible for such data loss and any consequence caused by such data loss. Damage related to computer virus OKI manual. Unauthorized operation can cause faults or accidents. OKI is not liable for any problems - Oki B6250n | B6250 Users Guide - Page 4
handy for a quick reference on using the printer. This guide is written with the assumption that you are familiar with the basic knowledge and way of operating your computer environment and the network environment. In this manual, safety instructions are described with the following symbol: Always - Oki B6250n | B6250 Users Guide - Page 5
sources. 3. The following conventions are used in this guide: Refer to "xxx"The cross-reference is within this guide. Refer to YYYThe cross-reference is not within this guide. [ ] Indicates items displayed on the computer and the printer control panel. Also indicates the title of printed - Oki B6250n | B6250 Users Guide - Page 6
list is not inclusive and no liability is assumed for either its completeness or accuracy. In case of doubt, contact your legal counsel. C6250 User's Guide> 6 - Oki B6250n | B6250 Users Guide - Page 7
Features 46 Print Jobs Menu 51 Information Menu 53 Print Menu 55 Media Menu 58 Sys Config Menu 63 PCL Emulation 65 FX Emulation 67 B6250 User's Guide> 7 - Oki B6250n | B6250 Users Guide - Page 8
92 Troubleshooting 94 When Paper Jams 94 When Problems Occur 98 When the Print Quality is Poor 104 Message List 108 Network Related Troubles 112 Mail Related Troubles 117 Daily Care 118 Replacing the Drum/Toner Cartridge 118 Printing Reports/Lists 121 Checking/Managing the Printer Status - Oki B6250n | B6250 Users Guide - Page 9
buttons, indicators and display. Releases heat to prevent the interior of the printer from heating up. A meter to check the amount of remaining paper. Attached . Sets the 150 tray. Sets the 550 tray. Switches the power of the printer on and off. Pressing the switch to the position switches it on and - Oki B6250n | B6250 Users Guide - Page 10
connecting the parallel cable. 12 Network connector For connecting the network cable when connecting this printer to the network for use. 13 USB connector For connecting the USB cable. 14 Serial When paper is jammed inside the duplex unit, it is described as cover C. B6250 User's Guide> 10 - Oki B6250n | B6250 Users Guide - Page 11
this when replacing the drum/toner cartridge and removing jammed paper. Fixes the toner on the paper. Do not touch this when using the printer as it is hot. Transfers the toner image on the surface of the photosensitive drum to the paper. Open this when removing jammed paper. B6250 User's Guide> 11 - Oki B6250n | B6250 Users Guide - Page 12
map (2pages) will print with all the current printer settings. 3 indicator When the light is on, the printer is ready to receive data from the computer. 4 LCD display Displays the setting to move to the required menu, item and candidate value on the display. B6250 User's Guide> 12 - Oki B6250n | B6250 Users Guide - Page 13
Screen for configuring settings related to the printer. This screen appears when you press the button. The initial Menu screen displayed is as follows. Print Jobs Menu Refer to: • Items that can be set on the Menu screen: "Settings on the Control Panel" on page 46 B6250 User's Guide> 13 - Oki B6250n | B6250 Users Guide - Page 14
the memory of this printer will be deleted. 1. By checking the display on the control panel, confirm that the Online printer is not processing any data. "Online" or "Power Saver Mode" should be displayed. 2. Press the power switch to the position to switch the power off. B6250 User's Guide> 14 - Oki B6250n | B6250 Users Guide - Page 15
The printer automatically cancels its power save status once it receives data from the computer. Cancelling/Checking Printing Cancelling Printing To cancel printing, you can either cancel the print job at this printer or at the computer. Cancelling a Print Job at the Printer B6250 User's Guide> 15 - Oki B6250n | B6250 Users Guide - Page 16
. Checking Status of Print Data Checking in Windows Double-click the printer icon of the screen. printer as a network printer and with SNMP protocol enabled, you can display on the printer driver, the optional accessory configuration and settings configured at the control panel B6250 User's Guide - Oki B6250n | B6250 Users Guide - Page 17
be used. 2. Click the [Device Options] tab. 3. Click [Get Information from Printer]. NOTE The properties of the printer can be displayed on the printer driver. 4. Click [OK]. The contents of the [Device Options] tab will be updated based on the data obtained from the printer. B6250 User's Guide> 17 - Oki B6250n | B6250 Users Guide - Page 18
according to the computer or system configuration used.) Important: • Do not switch off the power to the printer when printing is in progress. It may lead to a paper jam. NOTE > This section explains : Standard, 2-up, 4-up, 6-up, 8-up, 9-up, 16-up, PosterPrint, and Booklet. B6250 User's Guide> 18 - Oki B6250n | B6250 Users Guide - Page 19
You can set the print features in the properties dialog box from the printer icon by selecting [Printers and Faxes] (or [Settings] > [Printers] depending on the OS). Printing on Envelopes For details on the envelopes tray, refer to "Loading Paper in a Paper Tray" on page 40. B6250 User's Guide> 19 - Oki B6250n | B6250 Users Guide - Page 20
printer properties dialog box differs according to the application software. Refer to the manual of each application software. 1. From the [File] menu, select [Print]. 2. Select this printer Transparencies Loading Transparencies Load transparencies in trays 1 to 4. Important B6250 User's Guide> 20 - Oki B6250n | B6250 Users Guide - Page 21
example. NOTE > The way to display the printer properties dialog box differs according to the application software. Refer to the manual of your respective application software. > Printing 7. Click [OK]. 8. Click [Print] in the [Print] dialog box to start printing. B6250 User's Guide> 21 - Oki B6250n | B6250 Users Guide - Page 22
section explains how to print on custom size paper such as long paper. The paper sizes that can be set on this printer are as follows: „ For tray 1 „ For trays 2 - 4 Long edge: 127 to 900 mm (5 to 35 the procedure to extend the paper tray, refer to " Loading Paper" (P. 40). B6250 User's Guide> 22 - Oki B6250n | B6250 Users Guide - Page 23
refer to " Setting Custom Paper Sizes" (P. 43). Important: • When setting the paper size on the printer driver and the control panel, be sure to specify the same size as the actual paper used. Setting Select Custom Size. C. In the Name Field, Type a name for your custom size. B6250 User's Guide> 23 - Oki B6250n | B6250 Users Guide - Page 24
to the application software. Refer to the manual of your respective application software. 1. From the [File] menu, select [Print]. 2. Select this printer as the printer to be used and click [Preferences]. click [OK]. 7. Click [Print] in the [Print] dialog box to start printing. B6250 User's Guide> 24 - Oki B6250n | B6250 Users Guide - Page 25
hard disk may be damaged and erase important data saved in the hard disk. We recommend you back up your data. About Secure Print Secure Print is a feature it is printed. By storing frequently-used data in the printer, you can print the job from the printer control panel, without sending it from the - Oki B6250n | B6250 Users Guide - Page 26
print data stored in the printer by Secure Print. NOTE > You can also delete, without printing, secure print data stored in the printer. Refer to: "Print Jobs Menu" on page 51 1. Press the button. 2. Check that [Print Jobs Menu] is displayed and then press the < > button. B6250 User's Guide - Oki B6250n | B6250 Users Guide - Page 27
flash has been installed, you can use the proof print feature. Important: • We recommend you back up your data. About Proof Print Proof Print is a feature that allows you to store the print data of multiple copies in the hard disk or compact flash, print out only the first set to check - Oki B6250n | B6250 Users Guide - Page 28
as an example. NOTE > The way to display the printer properties dialog box differs according to the application software. Refer to the manual of your respective application software. 1. From the [File] the [Job Identification] group at [Job Pin]. Enter four numeric characters. B6250 User's Guide> 28 - Oki B6250n | B6250 Users Guide - Page 29
printing. At the Control Panel This section explains the procedure to print and delete data stored in the printer by Proof Print. Refer to: "Print Jobs Menu" on page 51 1. Press data in the printer beforehand and then print it out automatically at the specified time. Important: B6250 User's Guide> 29 - Oki B6250n | B6250 Users Guide - Page 30
back up your data. Registering Timed Job The procedure to configure Delayed Print is as follows. This section explains the procedure using WordPad on Windows XP as an example. The procedure is the same for other OS. 1. From the [File] menu, select [Print]. 2. Select this printer as the printer to be - Oki B6250n | B6250 Users Guide - Page 31
of the [Job Option] tab of the printer driver. Direct Printing of PDF Files This printer for printing without using the printer driver. As the print data is sent directly to the printer, the printing process is simpler than printing with the printer printer due to the way they were created. When - Oki B6250n | B6250 Users Guide - Page 32
PDF file to the printer for printing using lpr > indicates space. Example: Printing a [event.pdf] file with a printer IP address of 192.168.1.100. C:\>lpr -S 192.168.1.100 -P hard disk or compact flash has been installed and the printer is connected to a network, enabling it to receive e-mails via - Oki B6250n | B6250 Users Guide - Page 33
Important: • It is recommended that you back up your data. A = E-Mail B = Prints automatically B A B Environment Settings for E-mail Printing To use the E-mail Printing feature, will be printed by using the PostScript feature and according to the [PDF] setting on the control B6250 User's Guide> 33 - Oki B6250n | B6250 Users Guide - Page 34
-rate contract with the Internet provider exists and the user is not always connected to the network, a telephone charge will be incurred every time this printer retrieves data regularly from the mail server. B6250 User's Guide> 34 - Oki B6250n | B6250 Users Guide - Page 35
POP, always apply an exclusive email account for the printer. Using a common e-mail account shared with other slow, it takes time to receive huge data such as image data. • There are also providers that support is set up in private segments, match the operating configuration. B6250 User's Guide> 35 - Oki B6250n | B6250 Users Guide - Page 36
recommended here. When you use paper that is not recommended, contact service. Usable Paper The types of paper that can be used on this printer are as follows. When printing on paper that is commonly sold, 216 g/m2 (16 - 57.5 lb) 150 sheets (P paper) or 17. 5 mm or below B6250 User's Guide> 36 - Oki B6250n | B6250 Users Guide - Page 37
moisture such as water, rain or vapor. For details, contact service. Standard Paper The following table shows the standard paper for this printer. PAPER NAME WEIG HT PAPER PAPER CHARACTERISTICS AND TYPE CAUTION ON paper for internal distribution and general office use. B6250 User's Guide> 37 - Oki B6250n | B6250 Users Guide - Page 38
office use. Special Media The following types of paper can be used for printing on this printer. These types of paper are called special media. PAPER NAME PAPER TYPE PAPER CHARACTERISTICS AND CAUTION tray after about 20 sheets, and then fan them to lower their temperature. B6250 User's Guide> 38 - Oki B6250n | B6250 Users Guide - Page 39
table, contact service. > For Paper exclusively for ink-jet printer use • Paper that ink that will run at a temperature of 150°C • Thermal paper • Carbon paper • Paper with staples, paper clips, ribbons or tape • Paper with rough surfaces such as pulp paper, or fibrous paper B6250 User's Guide - Oki B6250n | B6250 Users Guide - Page 40
and size that can be loaded in paper tray: " Usable Paper" (P. 36) 1. Place the paper tray on a flat surface and remove the lid (if installed). B6250 User's Guide> 40 - Oki B6250n | B6250 Users Guide - Page 41
the paper tray and pull its extendable part to the front until it reaches its maximum. 5. Squeeze the length guide and slide it to the desired paper size (1). Squeeze the right width guide and slide it to the desired paper size (2). 6. Load the paper with the side to be printed facing up - Oki B6250n | B6250 Users Guide - Page 42
If the right width guide is not in place, the paper will not be properly fed and this may cause paper jams. 7. Close the lid of the paper tray and push the tray completely into the printer. Important: • example, if tray 1 and tray 2 match the criteria, tray 1 will be selected. B6250 User's Guide> 42 - Oki B6250n | B6250 Users Guide - Page 43
can configure the printer not to display Paper Type: Online Help for the printer driver Setting Custom Paper Sizes To need to set it on the printer driver, depending on the paper the paper size on the printer driver and control panel, be step below. This printer will automatically detect the size - Oki B6250n | B6250 Users Guide - Page 44
be processed accurately. Toner may not fuse properly on the paper, resulting in dirty and poor quality printouts. • Changes in paper type settings on the printer driver are not reflected in this printer. Refer to: • Paper sizes that can be loaded: "Usable Paper" on page 36 B6250 User's Guide> 44 - Oki B6250n | B6250 Users Guide - Page 45
< > button. 4. Press the < > or < > button until the desired media type is displayed, then press the button. 5. Press the button to exit the menu. B6250 User's Guide> 45 - Oki B6250n | B6250 Users Guide - Page 46
and change the printer settings. Web access to the printer is also discussed. Control that allow you to view and change the printer settings. Name Description button with all the current printer settings. When the light is on, the printer is ready to receive data from the computer. Displays - Oki B6250n | B6250 Users Guide - Page 47
also displays menus, submenus, and printer settings when you are in the menu system. The display contains two lines of text, each with a maximum of sixteen characters. Current printer status Printing USB Port Receiving Data (USB, Net, LPD, etc.) PCL Language (PCL, PS, etc.) B6250 User's Guide> 47 - Oki B6250n | B6250 Users Guide - Page 48
the Control Panel Menus When you press the MENU button on the control panel, you enter the printer's menu system. At that point, the first line of the display lists the active menu. You • Network Menu • Sys Adjust Menu • Date/Time Menu • Maintenance Menu • Usage Menu B6250 User's Guide> 48 - Oki B6250n | B6250 Users Guide - Page 49
" on the first line of the display. 7. Press the Select button to print the list, or press the CANCEL button to exit the menu system. B6250 User's Guide> 49 - Oki B6250n | B6250 Users Guide - Page 50
Menu USB Menu Network Menu Sys Adjust Menu Date/Time Menu Maintenance Menu Usage Menu Flash Menu Disk Menu Comp FLASH Menu Job Accounting Spooling B6250 User's Guide> 50 - Oki B6250n | B6250 Users Guide - Page 51
desired number displayed, press the "Select" button to print the job. Use the procedures in the following table to access and change the system settings. B6250 User's Guide> 51 - Oki B6250n | B6250 Users Guide - Page 52
Submenu Default Setting Enter Password User Selected Available Settings User Selected Procedure for Changing Setting See Steps Above B6250 User's Guide> 52 - Oki B6250n | B6250 Users Guide - Page 53
print the displayed submenu. Use the procedures in the following table to access and change the printer information settings: Submenus Default Setting Print Menu Map This function allows you to print the menu Postscript fonts list. Press SELECT to print the FX Fonts list. B6250 User's Guide> 53 - Oki B6250n | B6250 Users Guide - Page 54
Submenus Default Setting Print Demo This function allows you to print a demo page. Print Error Log This function allows you to print the error log. Available Settings Procedure for Changing Setting Press SELECT to print a Demo Page. Press SELECT to print the Error Log. B6250 User's Guide> 54 - Oki B6250n | B6250 Users Guide - Page 55
Print Menu provides access to the print setup procedures. These settings are defaults for the printer. A print job can specify and use other settings. Use the following procedure to enter > buttons toggle between Long Edge and Short Edge. Press to save this setting. B6250 User's Guide> 55 - Oki B6250n | B6250 Users Guide - Page 56
600 dpi Print Density 5 This submenu allows you to set the print density. Toner Save OFF Mode This submenu allows you to set the printer to draft mode Available Settings Tray 1 Tray 2 Tray 3 Tray 4 On to toggle between ON and OFF. Press to save this setting. B6250 User's Guide> 56 - Oki B6250n | B6250 Users Guide - Page 57
between Portrait and Landscape. Press to save this setting. Press < > or < > buttons to increase or decrease the setting. Press to save this setting. B6250 User's Guide> 57 - Oki B6250n | B6250 Users Guide - Page 58
to enter the submenu. Use the procedures in the following table to access and change the printer media settings: Submenus Default Setting Tray1 Auto- On Sense This submenu allows you to set the scroll through the available sizes. Press to save the selected size. B6250 User's Guide> 58 - Oki B6250n | B6250 Users Guide - Page 59
, Preprinted, Bond, Label, Card Stock, Postcard, Envelope, Other, Thick 1, Thick 2 Press < > or < > button to scroll through the available media types Press to set a type. B6250 User's Guide> 59 - Oki B6250n | B6250 Users Guide - Page 60
available media types Press to set a type. On Press < > or < > button Off to toggle on or off. Press to save the selected size. B6250 User's Guide> 60 - Oki B6250n | B6250 Users Guide - Page 61
length 11.00 in (279.4mm) 5.83 - 14.00 in (148 255.6mm) Press < > or < > buttons to select the Y dimension Press to set dimension. B6250 User's Guide> 61 - Oki B6250n | B6250 Users Guide - Page 62
X dimension Press to set dimension. 5.83 - 14.00 in (148 255.6mm) Press < > or < > button to select the Y dimension Press to set dimension. B6250 User's Guide> 62 - Oki B6250n | B6250 Users Guide - Page 63
Changing Setting Power Save 15 Time This submenu allows you to change the time (in minutes) when the printer enters the Power Saver Mode. 1 to 999 Press < > or < > buttons to select the < > buttons to scroll through the selections. Press to save the selection. B6250 User's Guide> 63 - Oki B6250n | B6250 Users Guide - Page 64
more data to process. 00020 Toner Low This submenu sets the printer to either stop or continue printing when it goes into a low toner Continue and Stop. Press to save this setting. On Off English and other supported languages Press < > or < > buttons to toggle between On and Off. Press - Oki B6250n | B6250 Users Guide - Page 65
the selections. Press to save the selection. 1.00 - 1008.00 Press < > or < > buttons to scroll through the selections. Press to save the selection. B6250 User's Guide> 65 - Oki B6250n | B6250 Users Guide - Page 66
. Press to save the selection. LF LF+CR Press < > or < > buttons to toggle between LF and LF+CR. Press to save the selection. B6250 User's Guide> 66 - Oki B6250n | B6250 Users Guide - Page 67
to scroll through the selections. Press to save the selection. Press < > or < > buttons to scroll through the selections. Press to save the selection. B6250 User's Guide> 67 - Oki B6250n | B6250 Users Guide - Page 68
to scroll through the selections. Press to save the selection. Press < > or < > buttons to scroll through the selections. Press to save the selection. B6250 User's Guide> 68 - Oki B6250n | B6250 Users Guide - Page 69
between Enable and Disable. Press to save the selection. Press < > or < > buttons to toggle between EASCII and RAW. Press to save the selection. B6250 User's Guide> 69 - Oki B6250n | B6250 Users Guide - Page 70
the Serial Menu settings: Submenus Serial Default Setting Enable Baud Rate 9600 Data Bits 8 Stop Bits 1 Available Settings Procedure for Changing Setting Enable Disable Press < > or < > 2 buttons to toggle between 1 and 2. Press to save the selection. B6250 User's Guide> 70 - Oki B6250n | B6250 Users Guide - Page 71
between Off and On. Press to save the selection. Press < > or < > buttons to toggle between Off and On. Press to save the selection. B6250 User's Guide> 71 - Oki B6250n | B6250 Users Guide - Page 72
between Off and On. Press to save the selection. Press < > or < > buttons to toggle between ASCII and RAW. Press to save the selection. B6250 User's Guide> 72 - Oki B6250n | B6250 Users Guide - Page 73
between Enable and Disable. Press to save the selection. Press < > or < > buttons to toggle between ASCII and RAW. Press to save the selection. B6250 User's Guide> 73 - Oki B6250n | B6250 Users Guide - Page 74
Network Menu The Network Menu provides access to the printer network settings. Use the following procedure to enter the network menu: 1. Press to save the selection. Press < > or < > buttons to toggle between Automatic and Manual. Press to save the selection. B6250 User's Guide> 74 - Oki B6250n | B6250 Users Guide - Page 75
of numbers. When the last set of numbers is set, press to save the IP address. Execute Execute Press to initialize the NIC. B6250 User's Guide> 75 - Oki B6250n | B6250 Users Guide - Page 76
selections. Press to save the selection. ASCII ASCII RAW Press < > or < > buttons to toggle between ASCII and RAW. Press to save the selection. B6250 User's Guide> 76 - Oki B6250n | B6250 Users Guide - Page 77
number) to move the image to the right or press < > (decrease number) to move the image to the left. Press to save the selection. B6250 User's Guide> 77 - Oki B6250n | B6250 Users Guide - Page 78
number) to move the image to the down or press < > (decrease number) to move the image to the up. Press to save the selection. B6250 User's Guide> 78 - Oki B6250n | B6250 Users Guide - Page 79
selected position. Press the < > to select the digit and move to the next position Press after changing the last digit to save this setting. B6250 User's Guide> 79 - Oki B6250n | B6250 Users Guide - Page 80
Press after changing the last digit to save this setting. Press < > or < > to toggle between Enable and Disable. Press to save this setting. B6250 User's Guide> 80 - Oki B6250n | B6250 Users Guide - Page 81
Date/Time Menu The Date/Time Menu provides access to the printer time settings. Use the following procedure to enter the date/time menu: 1. Press the MENU button on the control Noon, 1 PM to 11 PM Press < > or < > to scroll through the hours. Press to set the hour. B6250 User's Guide> 81 - Oki B6250n | B6250 Users Guide - Page 82
through the offset selections. Press to set the offset hours. Press < > or < > to toggle between 0 and 30. Press to set the offset hours. B6250 User's Guide> 82 - Oki B6250n | B6250 Users Guide - Page 83
Maintenance Menu The Maintenance Menu provides access to the printer maintenance settings. Use the following procedure to enter the maintenance menu: 1. Press the MENU button on menu. Press < > or < > to toggle between enable and disable. Press to save the setting. B6250 User's Guide> 83 - Oki B6250n | B6250 Users Guide - Page 84
provides access to the printer status. Use the to display the Usage Menu settings: Submenus Example Page Count Toner 123456 97% Tray1 Level OK Tray2 Level OK Tray3 prints produced. Press to display the percentage of toner remaining. Press to display the paper supply level - Oki B6250n | B6250 Users Guide - Page 85
Submenus Procedure for Changing Setting Data Security When set to ON, as data is deleted, the location where the data was stored, is overwritten by random data. When set to OFF, the data is deleted. Press < > > to scroll through the files. Press to delete the file. B6250 User's Guide> 85 - Oki B6250n | B6250 Users Guide - Page 86
directories. Press to print the FLASH summary. WARNING All files on the FLASH DIMM will be deleted if the Format FLASH function is selected. B6250 User's Guide> 86 - Oki B6250n | B6250 Users Guide - Page 87
Submenus Procedure for Changing Setting Data Security When set to ON, as data is deleted, the location where the data was stored, is overwritten by random data. When set to OFF, the data is deleted. Press < > > to scroll through the files. Press to delete the file. B6250 User's Guide> 87 - Oki B6250n | B6250 Users Guide - Page 88
directories. Press to print the Disk summary. WARNING All files on the hard disk will be deleted if the Format Disk function is selected B6250 User's Guide> 88 - Oki B6250n | B6250 Users Guide - Page 89
Submenus Procedure for Changing Setting Data Security When set to ON, as data is deleted, the location where the data was stored, is overwritten by random data. When set to OFF, the data is deleted. Press < to scroll through the files. Press to delete the file. B6250 User's Guide> 89 - Oki B6250n | B6250 Users Guide - Page 90
to print the Compact Flash summary. WARNING All files on the compact flash will be deleted if the Format Cmp Flash function is selected B6250 User's Guide> 90 - Oki B6250n | B6250 Users Guide - Page 91
the Job Accounting Summary Report. Press to reset the Job Accounting Information. This will delete all stored information related to jobs received by the printer. B6250 User's Guide> 91 - Oki B6250n | B6250 Users Guide - Page 92
< > to toggle between Yes and No. Press to save this setting. Press < > or < > to scroll through the settings. Press to save this setting. B6250 User's Guide> 92 - Oki B6250n | B6250 Users Guide - Page 93
. Press < > or < > to select the file. Press to delete the file. Press < > or < > to scroll through the settings. Press to save this setting. B6250 User's Guide> 93 - Oki B6250n | B6250 Users Guide - Page 94
Troubleshooting the machine immediately, and contact your dealer or service. Following the message on the control panel, A when a message to remove the drum/toner cartridge is displayed. Cover A When the optional offset a message to remove the drum/toner cartridge is displayed. Inside Cover A Follow - Oki B6250n | B6250 Users Guide - Page 95
1. Open cover A, and holding the drum/toner cartridge by the grip, remove it from the printer (1). 2. Turn the roll as shown in the diagram and remove any jammed paper inside (2). 3. Return the drum/toner cartridge and cover A to their original positions. NOTE > When the optional offset catch tray - Oki B6250n | B6250 Users Guide - Page 96
the inside of the printer and remove any jammed paper. After removing paper, 1. Push the paper trays completely back into the printer. 2. Open and close the fuser unit (2) and remove any jammed paper. CAUTION The fuser unit is hot. You may get burned if you touch it directly B6250 User's Guide> 96 - Oki B6250n | B6250 Users Guide - Page 97
Cover C Duplex unit Remove the rear tray when opening the back cover. Push up the lever shown in the diagram to open the cover. Cover D Offset catch tray B6250 User's Guide> 97 - Oki B6250n | B6250 Users Guide - Page 98
problem as a machine breakdown, refer to the following table and check the printer condition again. WARNING • Never open or remove machine covers that are secured with screws unless specifically instructed in the user guide and check the print status. Print data that cannot be correctly processed may - Oki B6250n | B6250 Users Guide - Page 99
problem. "Message List" on page 108 When a parallel cable is used for connection, are you using a computer that supports bi-directional communication? By default, the bi-directional communication setting of the printer the problem. When the printer driver is for the printer driver. printer driver - Oki B6250n | B6250 Users Guide - Page 100
service. Did you switch on the power of the computer after switching on the power to the printer printer. There may be a problem with the image. Refer to the section after this, "When the Print Quality is Poor" to rectify the problem the printer to online mode. When a parallel/USB port is used, data - Oki B6250n | B6250 Users Guide - Page 101
the printer driver. Top section of printed document is missing. Text is reduced. Online Help for the printer driver Are the paper tray guides set in the correct positions? Set the length guide and the right width guide in the correct positions. " Loading Paper in a Paper Tray" (P. 40) B6250 User - Oki B6250n | B6250 Users Guide - Page 102
printer. Is the printer placed on a flat location? Place the printer on a stable surface. Setup Guide Safety Notes Are the paper tray guides set in the correct positions? Set the length guide and right width guide only when all the sheets of the loaded paper are used up. B6250 User's Guide> 102 - Oki B6250n | B6250 Users Guide - Page 103
this printer and lift up the levers at both ends of the fuser unit. printer. Are there foreign objects inside the printer? Switch off the power and remove any foreign objects inside the printer. If the object cannot be removed unless the printer is disassembled, contact service. B6250 User's Guide - Oki B6250n | B6250 Users Guide - Page 104
are raised. Open cover B of this printer and push down the levers at both ends of the fuser unit. Black spots or streaks are printed. The drum/toner cartridge is defective or damaged. Replace with a new drum/toner cartridge. " Replacing the Drum/Toner Cartridge" (P. 118) B6250 User's Guide> 104 - Oki B6250n | B6250 Users Guide - Page 105
The whole piece of paper is printed black. " Usable Paper" (P. 36) The drum/toner cartridge is defective or damaged. Replace with a new drum/toner cartridge. " Replacing the Drum/Toner Cartridge" (P. 118) This may be due to breakdown of high voltage power. Contact service. B6250 User's Guide> 105 - Oki B6250n | B6250 Users Guide - Page 106
toner inside the cartridge. Replace with a new drum/ toner cartridge. " Replacing the Drum/Toner Cartridge" (P. 118) The paper tray guides are not set in the correct positions. Set the length guide and the right width guide in the correct positions. " Loading Paper in a Paper Tray" (P. 40) B6250 - Oki B6250n | B6250 Users Guide - Page 107
printer driver or the control panel is correctly set. " Setting Paper Types" (P. 44) The Draft Mode feature is turned on and the resolution is set at a low level on the printer driver. Change the settings on the [Detailed Settings] or [Graphics] tab of the printer driver. B6250 User's Guide> 107 - Oki B6250n | B6250 Users Guide - Page 108
Header Cmd Bad LINE Cmd Bad PAGE Cmd Bad PORT Cmd Bad Target Str Bad TEntry CMD Call Service Cancel Job Canceling Job Clock Not Set Close Duplexer Close Rear Cover Close Top Cover Code FLASH format. Display for the files status. Recovery action displayed when cover is open B6250 User's Guide> 108 - Oki B6250n | B6250 Users Guide - Page 109
Status display for file status. Error message for Fuser Failure. Displayed for OEM ID Mismatch on EP Cartridge. Displayed during Power-on Initialization. Recovery action /warning when Maintenance is required (replace fuser/rollers/etc.) Paper jam detected inside the printer. B6250 User's Guide> 109 - Oki B6250n | B6250 Users Guide - Page 110
when printer is "Warming Up" Prompts the user to press the "ONLINE" button Printer is actively processing job data. Status display for file status "Receive xx" (where xx is percentage received). A help message to removed paper A help message to replace the EP Cartridge. B6250 User's Guide> 110 - Oki B6250n | B6250 Users Guide - Page 111
Format Service Error Toner Low Toner Missing Toner Out Service errors ("Service Error xx"). Toner cartridge is low Error message displayed when Toner cartridge is missing. Toner disk detected. Printer has completed processing data, but has not detected end-of-job. Displayed when printer is "Warming - Oki B6250n | B6250 Users Guide - Page 112
Using TCP/IP This section describes how to identify the cause and fix an error when a problem occurs in the TCP/IP environment. For the troubles that occur in other environments, refer to the Network Print Environment User Guide. When the printer is not printing This section explains how to fix the - Oki B6250n | B6250 Users Guide - Page 113
printer is switched off after a print instruction has been sent from a computer. Or the print instruction is sent to the printer which is switched off. Print instructions from multiple computers are sent to the printer free space available. Switch on the printer. None (Printing will be resumed - Oki B6250n | B6250 Users Guide - Page 114
the printer is not printing Cause Verification Incorrect IP address. When [LPD Spool] is set to [Memory], the print data sent from a computer in a single print instruction has Switch off and then on the printer. Select the same transport protocol as that of the computer. B6250 User's Guide> 114 - Oki B6250n | B6250 Users Guide - Page 115
for the web browser Wait for a while as instructed. If the problem persists, refresh the Web browser. If nothing happens, check if the printer is working properly. Are you using the supported OS and Web browser? Refer to "Checking/Managing the Printer Status on the Computer" on page 123 to check - Oki B6250n | B6250 Users Guide - Page 116
Symptom Clicking the [Submit] button prompts messages such as "no data" or "the server has returned invalid or unrecognizable response". Reason/Action Are the user name and password correct? Enter the correct user name and password. Switch off and then on the printer. B6250 User's Guide> 116 - Oki B6250n | B6250 Users Guide - Page 117
troubles when the mail notification services and E-mail Printing features are used. Symptom Reason/Action Cannot perform E-mail printing. During E-mail printing, the attached PDF file was not printed. During mail notification services, the printer network administrator. B6250 User's Guide> 117 - Oki B6250n | B6250 Users Guide - Page 118
toner cartridge. When this message is displayed, replace the drum/toner cartridge. Ready to print Repl. Drum/Toner Replace Drum/ Toner Cartridge of the machine. > If you continue to print with a drum/toner cartridge whose replacement is long overdue, it may affect the functions of this machine - Oki B6250n | B6250 Users Guide - Page 119
cartridge within 1 year after opening it. Replacing the Drum/Toner Cartridge 1. Remove any output paper and open cover A. NOTE > When the offset catch tray (optional) is installed, fold the tray first before opening cover A. Important: • Do not touch any parts inside the printer. B6250 User's Guide - Oki B6250n | B6250 Users Guide - Page 120
/toner cartridge by the grip and insert it into the slot inside the printer. Important: • Do not touch any parts inside the printer. • Ensure that the drum/toner cartridge is firmly set. • After opening cover A, remove any dust or stains inside the printer with a dry clean cloth. B6250 User's Guide - Oki B6250n | B6250 Users Guide - Page 121
cause a paper jam. Always use the printer with the tray open. Printing Reports/Lists Other than print data from the computer, this printer has the feature status of the printer such as hardware in this printer. Prints the status of the printer. Part of used in this printer. Prints information on - Oki B6250n | B6250 Users Guide - Page 122
containing information about the selected storage device, including a list of all the current existing files and directories. Use the following procedure to enter the menu: B6250 User's Guide> 122 - Oki B6250n | B6250 Users Guide - Page 123
89 Checking/Managing the Printer Status on the Computer When the printer is installed in a TCP/IP environment, you can check printer status and configure settings using the remaining volume of consumables and paper loaded in this printer via the network. Settings for network This section explains - Oki B6250n | B6250 Users Guide - Page 124
® Windows® Me Operating System • Microsoft® Windows NT® Workstation 4.0 (Service Pack 4 or later) • Microsoft® Windows® 2000 Professional • Microsoft to bypass the proxy server and specify the printer's address directly. NOTE > Specifying the printer's address via the proxy server may slow down - Oki B6250n | B6250 Users Guide - Page 125
the Printer To use Printer Web Page, the IP address of this printer must be set and the printer web page [Web] enable under the [Network] menu. When [Printer Web of the web browser, enter the IP address or URL of the printer and then press the key. • Example of an IP address entry • Example - Oki B6250n | B6250 Users Guide - Page 126
the IP address for receiving print data is 129.249.110.* (* printer can send an e-mail with the following report to a specified e-mail address: completed print jobs from the computer, error history, list of rejected print jobs/ e-mails. This feature is known as Mail Notice Service. B6250 User's Guide - Oki B6250n | B6250 Users Guide - Page 127
the printers Web Server Notifies the status of print jobs (completed, cancelled or confirm) from the computer (set in driver). Off-line Consumable message Toner low / toner out Paper low / paper out Paper Jam Cover open Stacker error Mass storage error Recoverable error Service call required - Oki B6250n | B6250 Users Guide - Page 128
printer to reboot. ITEM ITEM TO BE SET Maintenance > Services Option Network > General Settings Network > TCP/IP Network > E-mail Settings Network > Mail Notice Settings Mail Notice Service taskbar, then select [Printers and Faxes]. 2. Click the icon of this printer, and then select [Properties - Oki B6250n | B6250 Users Guide - Page 129
until [Usage Menu] is displayed and then press the < > button. 3. Press the < > or < > button until [Page Count] is displayed. 4. After checking, press the button. B6250 User's Guide> 129 - Oki B6250n | B6250 Users Guide - Page 130
detergent may enter the printer through a gap and cause problems. Never use cleaning agents other than water or neutral detergent. Cleaning the Interior After clearing paper jams or replacing the drum/toner cartridge, inspect the inside of the printer before closing cover A. B6250 User's Guide> 130 - Oki B6250n | B6250 Users Guide - Page 131
wrapped around the heat roller, do not try to remove it bym yourself to avoid injuries or burns. Switch off the machine immediately, and contact service. • Remove any remaining pieces of paper. • Remove any dust or stains with a clean dry cloth. Cleaning the Feed Roll When feeding cannot be done - Oki B6250n | B6250 Users Guide - Page 132
printer (two locations, total of four), tray module (one location) and paper tray (one location). TJ094ano_text.jpg A B C D A Feed rollers (1) B Inside of machine (two locations) (2) Open Cover A and after removing the drum/toner cartridge of the printer and the tray module. NOTE > The feed - Oki B6250n | B6250 Users Guide - Page 133
-wrung soft cloth. 4. Turn the short tab of the feed roll to the right and slowly push it onto the shaft of the paper tray. B6250 User's Guide> 133 - Oki B6250n | B6250 Users Guide - Page 134
of the shaft. 5. Push the paper tray completely into the printer. When Moving the Printer Carry out the following procedure when moving the printer. • The machine, without the optional accessories, paper trays, • Do not tilt the machine more than 10 degrees Important: B6250 User's Guide> 134 - Oki B6250n | B6250 Users Guide - Page 135
drum/toner cartridge back into its original aluminium bag or wrap it with a thick cloth to prevent it from being exposed to strong light. 8. Close cover A securely. 9. Lift the printer and move it gently. If the printer is to be moved over a long distance, pack it inside a box. B6250 User's Guide - Oki B6250n | B6250 Users Guide - Page 136
16U:PC-775 2010Z:SERCROAT 1 9N:ISO L9 2009Z:GREEK-737 2008Z:ARABIC 864 8U:Roman 8 0N:ISO 8859-1 2N:ISO 8859-2 5N:ISO 8859-5 B6250 User's Guide> 136