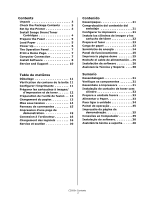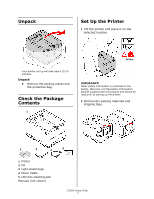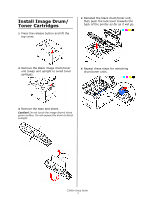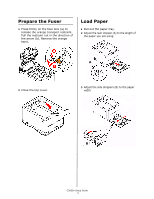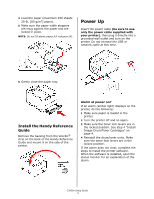Oki C3600n C3600 Setup Guide (Eng, Fr, SP, BPort) - Page 7
The Operation Panel, Print a Demo Computer Connection - driver
 |
View all Oki C3600n manuals
Add to My Manuals
Save this manual to your list of manuals |
Page 7 highlights
The Operation Panel The Operation Panel allows operator intervention and indicates both when the printer is operating normally and when it requires attention. Detailed printer status is provided by the Status Monitor in Windows or Printer Driver in Macintosh. 1 C MY K The Operation Panel incorporates 2 LEDs, a two-line LCD, and 6 push-buttons as follows (from left to right): 1 ATTENTION LED (amber): 2 ON LINE LED (green) 3 LCD 4 Menu Back button 5 Menu Up button, Menu Down button 6 Menu Enter button 7 ON LINE switch 8 CANCEL switch The buttons are used to operate the printer; the LEDs and LCD display the status of the printer. Print a Demo Page 1 Press the ENTER button on your printer to display INFORMATION MENU on the LCD. 2 Press ENTER to select the menu. 3 Press the DOWN ARROW until DEMO1 is displayed on the LCD. 4 Press ENTER to print the demo page. 2 Press ENTER to select the menu. 3 PRINT MENU MAP is displayed on the LCD; press ENTER to print the menu map. Computer Connection Install Network Cable 1 Turn the printer OFF. 2 Locate the LAN port (A). Remove the plastic cap. 3 Connect the Ethernet cable between the printer and the Ethernet hub or router. A USB Connection NOTE: Windows USB-Install the printer software BEFORE installing the USB cable. See "Install the Driver" on page 9. NOTE: Printer operation is not assured if another USB compatible device is connected concurrently with it. Connect the USB Cable 1 Turn the printer OFF. 2 Connect the USB cable to the USB port on the computer, then to the USB port on the printer (A). Print the Menu Map The Menu Map prints a list of all the printer's menus and their current settings. 1 Press the ENTER button on your printer to display INFORMATION MENU on the A LCD. C3600n Setup Guide 7