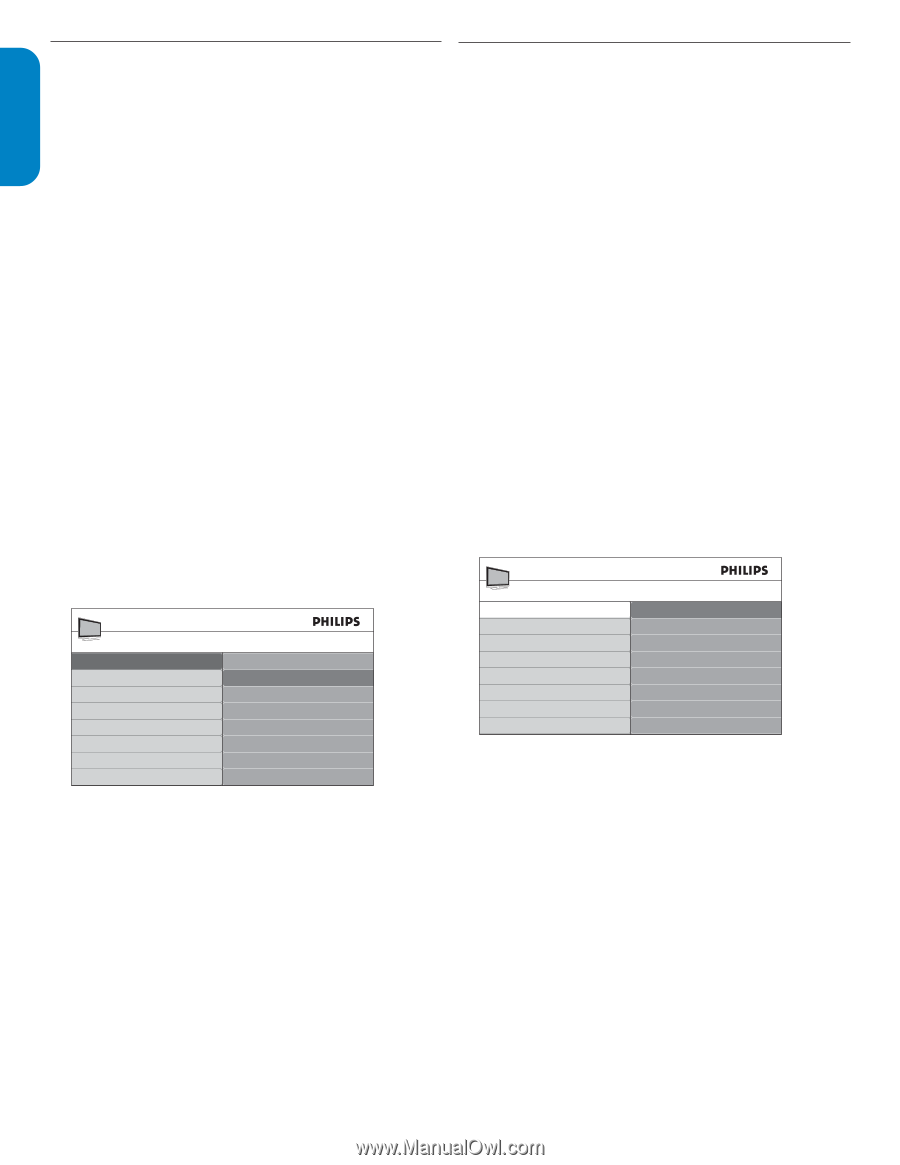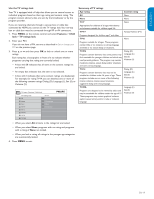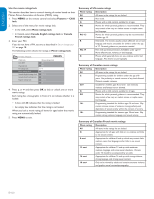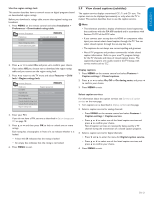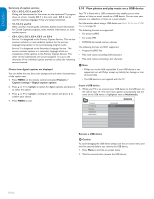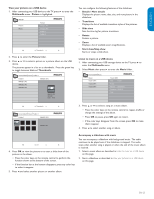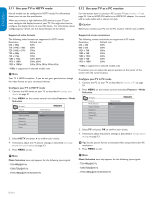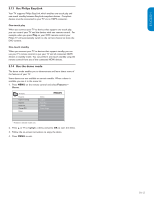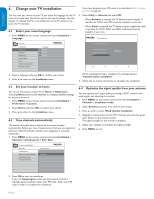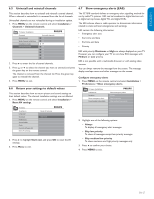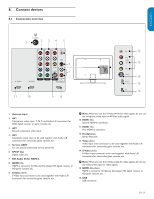Philips 32PFL5403D User manual - Page 25
Use your TV as a PC monitor, Use your TV in HDTV mode
 |
UPC - 609585154780
View all Philips 32PFL5403D manuals
Add to My Manuals
Save this manual to your list of manuals |
Page 25 highlights
ESPAÑOL FRANÇAISE ENGLISH 5.11 Use your TV in HDTV mode Not all models can be configured in HDTV mode. For information about your set, see the specification. When you connect a high definition (HD) device to your TV, you must configure the display format of your TV. You might also have to configure the display format of your HD device. For information about configuring your device, see the documentation of the device. 5.12 Use your TV as a PC monitor For information how to connect a PC to your TV see Connect a PC on page 33. Use an HDMI-DVI cable or an HDMI-DVI adaptor. For sound, add an audio cable with a stereo mini jack. B Caution Before you connect your PC, set the PC monitor refresh rate to 60Hz. Supported video formats The following video formats are supported in HDTV mode: Resolution Refresh rate 640 x 480p 60Hz 720 (1440) x 480i 60Hz 720 (1440) x 576i 50Hz 720 x 480p 60Hz 720 x 576p 50Hz 1280 x 720p 50Hz, 60Hz 1920 x 1080i 50Hz, 60Hz 1920 x 1080p* 24Hz, 25Hz, 30Hz, 50Hz, 60Hz *1080p is supported in selected models only D Note Your TV is HDMI compliant. If you do not get a good picture, change the video format on your connected devices. Configure your TV in HDTV mode 1. Connect the HD device to your TV as described in Connect your devices on page 31. 2. Press MENU on the remote control and select Features > Mode Selection. TV menu Features Mode Selection Caption settings Sleeptimer Child Lock Change PIN Demo Mode Selection PC HDTV 3. Select HDTV and press Í to confirm your choice. 4. If necessary, adjust the TV picture settings as described in Change picture and sound settings on page 13. 5. Press MENU to exit. Supported screen resolutions The following screen resolutions are supported in PC mode: Resolution Refresh rate 640 x 480 60Hz 800 x 600 60Hz 1024 x 768 60Hz 1280 x 768 60Hz 1280 x 1024 60Hz 1360 x 768 60Hz 1920 x 1080* 60Hz *1080p is supported in selected models only If necessary, you can adjust the picture position to the center of the screen with the cursor buttons. Configure your TV in PC mode 1. Connect the PC to your TV as described in Connect a PC on page 33. 2. Press MENU on the remote control and select Features > Mode Selection. TV menu Features Mode Selection Caption settings Sleeptimer Child Lock Change PIN Demo Mode Selection PC HDTV 3. Select PC and press OK to confirm your choice. 4. If necessary, adjust the picture settings as described in Change picture settings on page 13. E Tip: Set the picture format to Unscaled when using wide-screen PC resolutions. 5. Press MENU to exit. D Note Mode Selection item only appears for the following input signals: - 720x480p@60 Hz - 1280x720p@60 Hz - 1920x1080p@24/25/30/50/60 Hz D Note Mode Selection item only appears for the following input signals: - 720x480p@60 Hz - 1280x720p@60 Hz - 1920x1080p@24/25/30/50/60 Hz EN-24