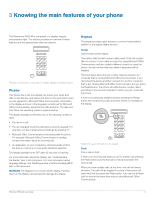Plantronics Calisto 500 User Guide - Page 11
Putting calls on hold, Redialing, Changing the Device Settings, CAUTION, To change the volume button
 |
View all Plantronics Calisto 500 manuals
Add to My Manuals
Save this manual to your list of manuals |
Page 11 highlights
Note When you are using a computer in another location as a remote desktop, you cannot access the sound from the remote computer. Putting calls on hold Use the Flash button to put a call on hold: • When you are currently on a call, pressing the Flash button puts that call on hold. • When you are on a call and there is an incoming call, pressing the Flash button puts the first call on hold and connects you to the second call. • When you are on a call and there is another call already on hold, pressing the Flash button puts the active call on hold and transfers you to the other call that is previously on hold. • When there are several calls on hold, pressing the Flash button circulates the calls to activate in the order starting from the last active call that was put on hold. Redialing Press the Redial button to call a previously dialed number: • When you just completed a call by using your phone, redials this number. • When you just completed a call by using Microsoft Office Communicator, redials this number. • When you tried to call a number by using the phone, but the call was unsuccessful, redials this number. • When you tried to call a number by using Microsoft Office Communicator, but the call was unsuccessful, redials this number. • When you called a contact by using Microsoft Office Communicator, and then called another contact by using the phone, redials the number that you called on the phone. • When you called a contact by using the phone, and then called another contact by using Microsoft Office Communicator, redials the number that you called in Microsoft Office Communicator. The Redial button calls the last outgoing call made-regardless if the call was made in Microsoft Office Communicator or the phone, or if the call did not connect successfully. Note that the information about the last call made is stored in the computer that is running Microsoft Office Communicator. So, if you disconnect the phone from one computer and connect it to another computer that is running Microsoft Office Communicator, and then you press the Redial button, the phone will redial the last number called based on the information stored in the second Plantronics P540-M User Guide computer. If you press Redial and have not previously made any calls, the phone and Microsoft Office Communicator will not respond. There will be no action or message displayed. Changing the Device Settings You can modify the volume and text display settings of your phone through Device Settings. Device Settings can be accessed during the first 10 seconds of the splash screen of the phone display at startup. The "5=settings" are displayed for 10 seconds. The display information for the Device Settings is in English only. If the language setting of Microsoft Office Communicator is not English, the "5=settings" are not displayed with the splash screen. However, you can still access Device Settings when you press the "5" button during the first 10 seconds of the splash screen. To modify volume and text display, follow the display instructions after the Device Settings start. When you are in Device Settings mode, press the "*" button to: • Return to a previous menu. • Exit Device Settings. Caution Do not disconnect the phone from the computer that is running Microsoft Office Communicator when making changes to the device settings. Disconnecting while you are changing device settings could result in data corruption. To change the volume button response rate settings The volume button response rate can be changed by following the steps below. When a volume button is pressed, a timing delay occurs before increasing or decreasing the volume. 1 After the Device Settings start, press "1" to continue (or "*" to exit) and then "1" again to continue. 2 Press "1" for volume button settings (or "2" for more options). You receive the following message: "You can adjust the rate which volume will increase or decrease when holding down the volume buttons." Continue pressing "1" to read through the message. 3 Select a volume press response rate: 1, slow; 2, standard; 3, fast. 4 Use the volume button response rate? YES (1) Cancel (*). 5 Volume button press response rate saved. 11