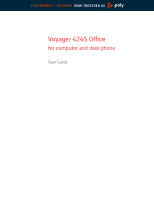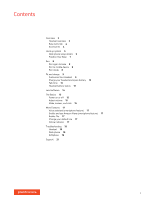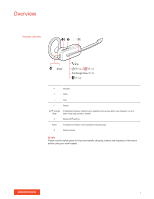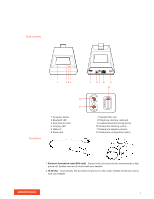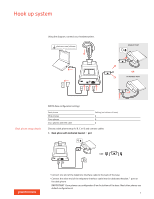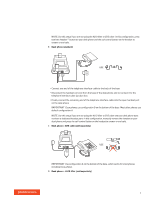Plantronics Voyager 4245 Office User Guide
Plantronics Voyager 4245 Office Manual
 |
View all Plantronics Voyager 4245 Office manuals
Add to My Manuals
Save this manual to your list of manuals |
Plantronics Voyager 4245 Office manual content summary:
- Plantronics Voyager 4245 Office | User Guide - Page 1
PLANTRONICS + POLYCOM. NOW TOGETHER AS Voyager 4245 Office for computer and desk phone User Guide - Plantronics Voyager 4245 Office | User Guide - Page 2
to mobile device 8 Pair mode 8 Fit and charge 9 Customize Your Headset 9 Charge your headset and spare battery 13 Talk time 13 Headset battery status 13 Load software 14 The Basics 15 Power on or off line 17 Online indicator 17 Troubleshooting 18 Headset 18 Desk phone 19 Softphone 19 Support 21 2 - Plantronics Voyager 4245 Office | User Guide - Page 3
* :02 :04 Siri/Google Now :02 :06 Volume LEDs Call Power Siri®, Google Smartphone feature: Default voice assistant only active when your headset is out of Now base range and paired to mobile Bluetooth® pairing Alexa Smartphone feature: Voice assistant (requires app) Mute/unmute Be safe - Plantronics Voyager 4245 Office | User Guide - Page 4
button 2 Bluetooth LED 3 Desk phone button 4 Charging LED 5 USB port 6 Power jack 7 Handset lifter jack 8 Telephone interface cable jack 9 Headset Bluetooth pairing button 10 Desk phone listening volume 11 Desk phone speaking volume 12 Desk phone configuration switch 1 Electronic hookswitch cable - Plantronics Voyager 4245 Office | User Guide - Page 5
Hook up system Using the diagram, connect your headset system. plantronics.com /software Plantronics Hub for Windows/Mac HEADSET PORT OR NO HEADSET PORT Desk phone setup details NOTE Base configuration settings Desk phone Most phones Cisco phones Cisco phones with EHS cable Setting (on bottom - Plantronics Voyager 4245 Office | User Guide - Page 6
using the HL10 lifter or EHS cable and your desk phone does not have a dedicated headset port. In this configuration, manually remove the handset on your desk phone and press the call control button on the headset to answer or end calls. C Desk phone + EHS cable (sold separately) USE IMPORTANT Use - Plantronics Voyager 4245 Office | User Guide - Page 7
phone and the base is 6 inches. The minimum recommended separation between the base and computer is 12 inches. Incorrect position can cause noise and interference problems. NOTE Headset cradle may vary, but function is the same. 7 - Plantronics Voyager 4245 Office | User Guide - Page 8
" and the display panel's Bluetooth icon turns solid blue. NOTE Your headset can pair with up to 8 devices but only maintain 2 connections simultaneously On > Scan for devices* NOTE *Menus may vary by device. 4 Select "Poly V4240 Series." If necessary, enter four zeros (0000) for the passcode or - Plantronics Voyager 4245 Office | User Guide - Page 9
into position until the battery snaps into place. NOTE This product has a replaceable battery. Use only the battery type supplied by Plantronics. Use the Fit Kit to Assemble Your Headset Choose a headset wearing style and use the fit kit to assemble it over-the-ear, over-the-head or behind-the-head - Plantronics Voyager 4245 Office | User Guide - Page 10
it in and back towards your ear to allow the pivoting earpiece to bring the microphone close to your mouth. As the base of the headset moves backwards, you will feel soft clicks until the microphone rests close to your cheek. Over-the-head assembly 1 Hold the headband so it is - Plantronics Voyager 4245 Office | User Guide - Page 11
so the microphone is close to your mouth. Behind-the-Head Assembly 1 Align the headband as shown. Ensure the headband sits flat against the headset, then rotate it up 90°. If you want to wear it on the left, switch the stem to the left side of the headband. 2 Choose - Plantronics Voyager 4245 Office | User Guide - Page 12
NOTE Ensure the large end of the eartip points to the microphone. 3 To position your headset correctly, first slide the stem of the headband so the headset fits comfortably. 4 With a finger on the headset indicator light, push in until the microphone rests as close to your cheek as possible without - Plantronics Voyager 4245 Office | User Guide - Page 13
status With a full charge, the headset provides up to 5 hours of continual talk time. Changing batteries provides unlimited talk time. Determine your headset battery status: • Listen to the voice prompts after powering on the headset • Hover over the Plantronics Hub system tray icon • View in - Plantronics Voyager 4245 Office | User Guide - Page 14
/Mac by visiting plantronics.com/software. • Download Plantronics Hub for iOS/Android by visiting plantronics.com/software, the App Store or Google Play. Plantronics Hub Call control for softphones Change headset language Update firmware Turn features on/off View user guide Battery meter Find - Plantronics Voyager 4245 Office | User Guide - Page 15
in Plantronics Hub. This ringtone alerts you if you are not wearing your headset and a call comes in. Adjust headset microphone base display. You hear a dial tone. Desk phone only: Press the phone's Headset button or manually remove the handset if you don't have an HL10 lifter or EHS cable. TIP - Plantronics Voyager 4245 Office | User Guide - Page 16
. The NOTE 2 desk phone calls can be put on hold only from your desk phone. Switch between calls (flash) To switch between calls: • Press the headset Call button for 2 seconds. • Computer or desk phone: Tap the corresponding Audio button on the base. The button flashes red when a call is on hold - Plantronics Voyager 4245 Office | User Guide - Page 17
Apps > Tile > Enable 5 Launch the Tile app and follow the instructions to connect your headset Change your default line Change the default outbound phone line/audio channel in Plantronics Hub for Windows/Mac. Online indicator Your headset LEDs flash red to inform others that you are on a call - Plantronics Voyager 4245 Office | User Guide - Page 18
Troubleshooting Headset I can't hear a dial tone in the headset. I hear static. The sound is distorted. I hear echo in the headset. • Make sure your headset is charged. • Make sure your headset is paired to base. See Pair again to base. • Adjust the configuration switch (A--F) on the bottom of - Plantronics Voyager 4245 Office | User Guide - Page 19
into the handset lifter jack on the base. When I dial from my softphone application, nothing happens. • Ensure your headset is charged. • Ensure your headset is paired to the base. See Pair again to base. • Ensure that Plantronics Hub for Windows and Mac software is installed. To download, visit - Plantronics Voyager 4245 Office | User Guide - Page 20
" to confirm your change. For Windows Vista and Windows 7 systems • Go to Start > Control Panel > Sounds > Playback and change the default setting from your headset to your PC speakers. Click "OK" to confirm your change. For Mac OS X • Choose Apple menu > System Preferences and click Sound. • Click - Plantronics Voyager 4245 Office | User Guide - Page 21
MORE HELP? plantronics.com/support Plantronics, Inc. 345 Encinal Street Santa Cruz, CA 95060 United States Plantronics B.V. Scorpius 171 2132 LR Hoofddorp Netherlands © 2020 Plantronics, Inc. All rights reserved. Poly, the propeller design, and the Poly logo are trademarks of Plantronics, Inc
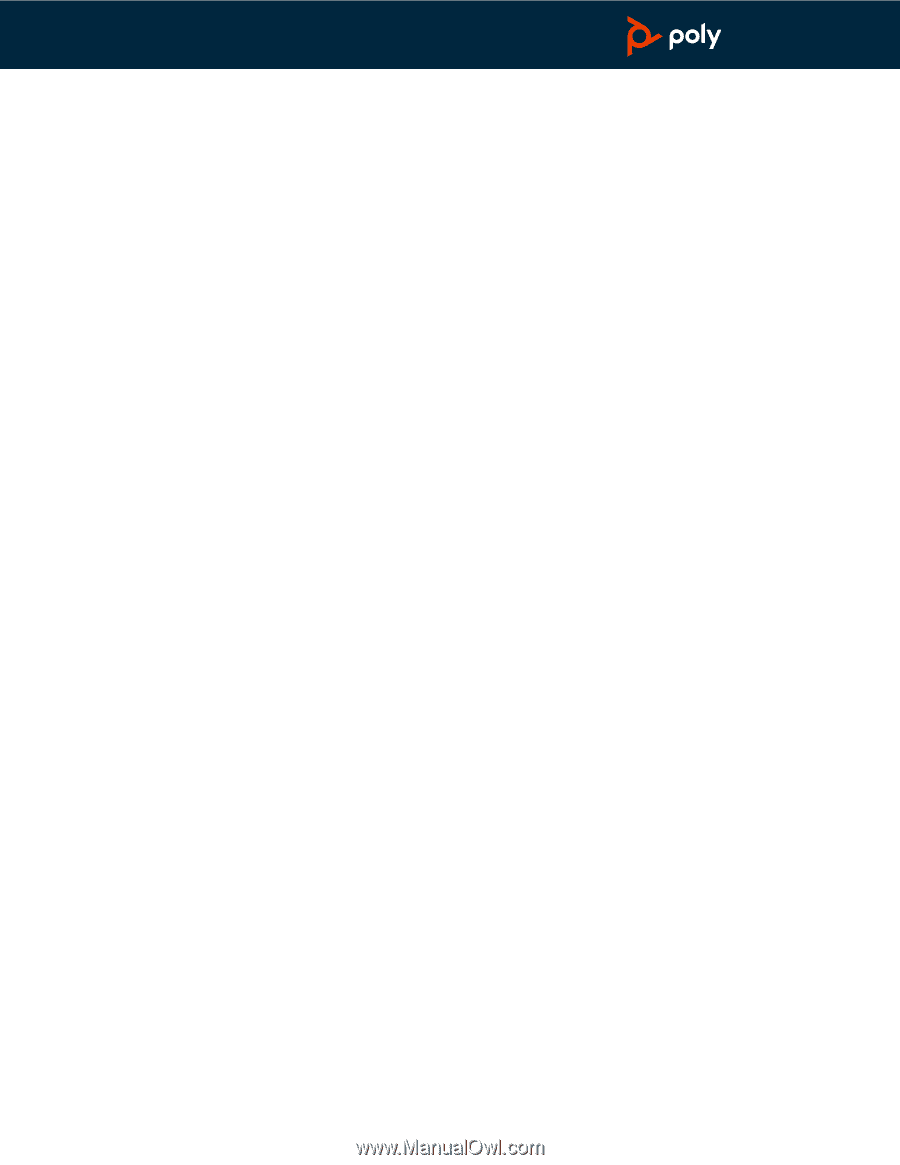
Voyager 4245 Office
for computer and desk phone
User Guide
PLANTRONICS + POLYCOM.
NOW TOGETHER AS