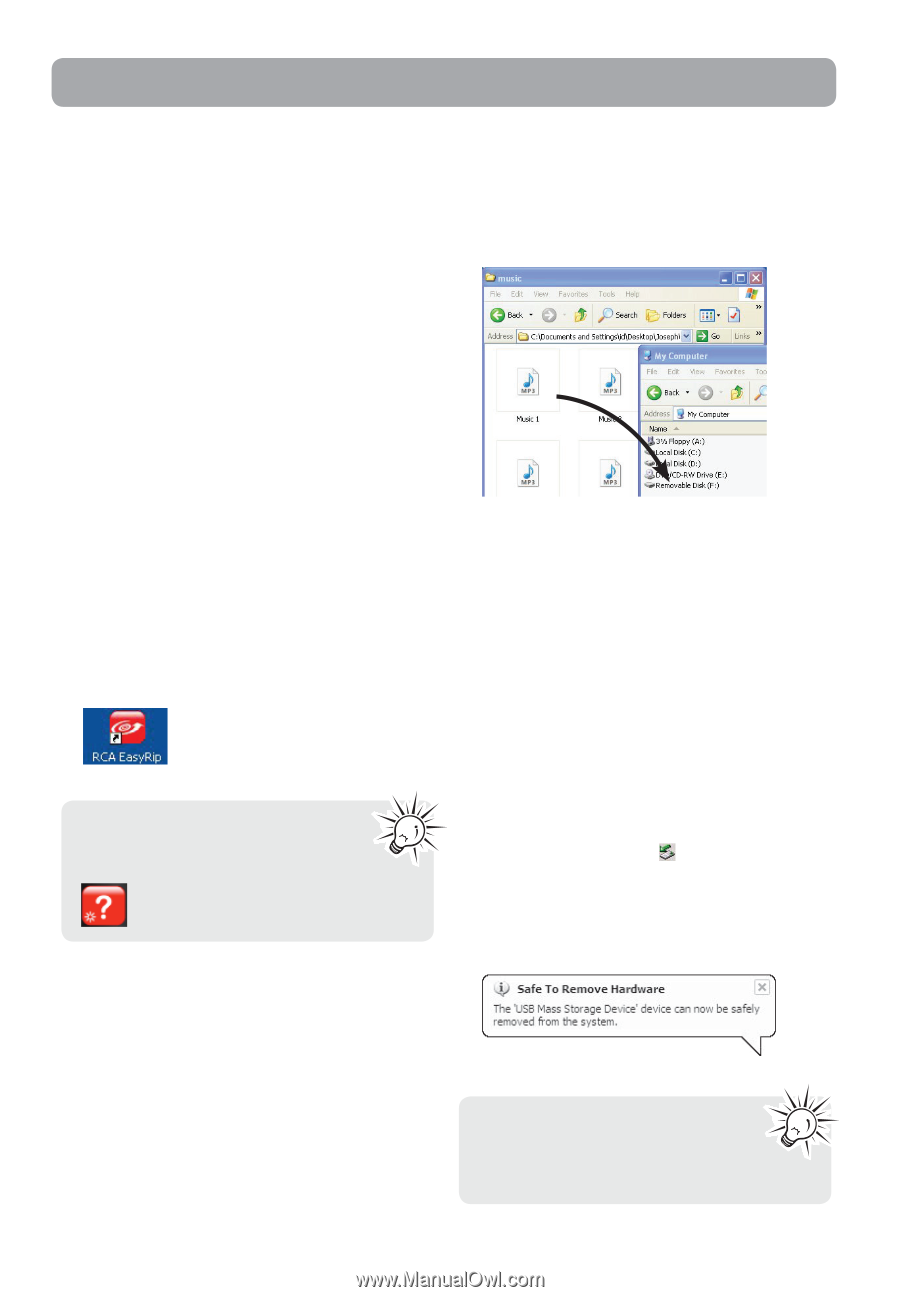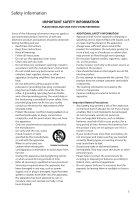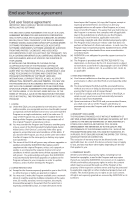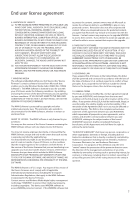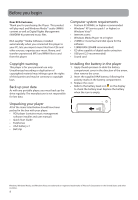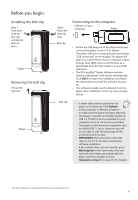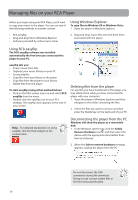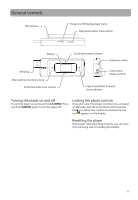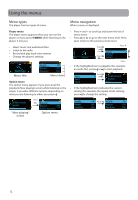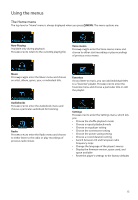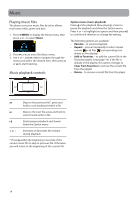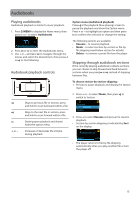RCA TH1702 User Manual - TH1702 - Page 10
Managing files on your RCA Player, Using RCA easyRip, Using Windows Explorer - software
 |
UPC - 044476064692
View all RCA TH1702 manuals
Add to My Manuals
Save this manual to your list of manuals |
Page 10 highlights
Managing files on your RCA Player Before you begin using your RCA Player, you'll want to copy your music to the player. You can use any of the following methods to transfer content: Using Windows Explorer To copy files in Windows XP or Windows Vista: 1. Open the player in Windows Explorer. • RCA easyRip • Drag and drop files in Windows Explorer • Software provided by online music stores 2. Drag and drop music files onto the drive letter associated with the player. Using RCA easyRip The RCA easyRip software was installed automatically the first time you connected this player to your PC. easyRip lets you: • Import music from CDs • Organize your music library on your PC • Create playlists • Copy files from your library to the player • Copy files from the player to your library • Delete files from the player To start easyRip (using either method below): • Click on the RCA system tray icon and select RCA easyRip from the menu. • Double-click the easyRip icon on your PC's desktop. The easyRip dock appears at the side of your screen. Deleting files from the player For any files you have transferred to the player, you may delete them while you have connected the player with your computer. 1. Open the player in Windows Explorer and then navigate to the folder containing the files. 2. Select the files you want to remove and then press the Delete key on the keyboard of your PC. Help - For detailed explanation on using easyRip, click the Help widget on the module dock. Disconnecting the player from the PC Windows will show the player as a removable disk: 1. In the Windows system tray, click the Safely Remove Hardware icon and then select the device with the appropriate drive letters from the list of devices. 2. When the Safe to remove hardware message appears, unplug the player from the PC. Do not disconnect the USB connection during file download. Doing so may corrupt system files or the files being downloaded. 10