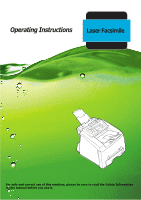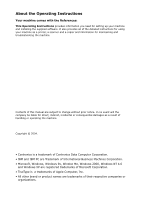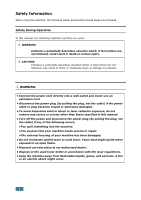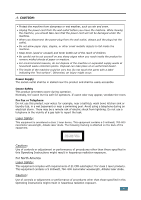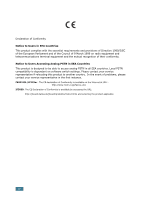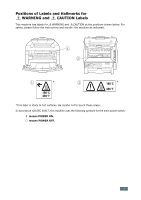Ricoh 2210L Operating Instructions
Ricoh 2210L - FAX B/W Laser Manual
 |
UPC - 026649304705
View all Ricoh 2210L manuals
Add to My Manuals
Save this manual to your list of manuals |
Ricoh 2210L manual content summary:
- Ricoh 2210L | Operating Instructions - Page 1
Operating Instructions Laser Facsimile For safe and correct use of this machine, please be sure to read the Safety Information in this manual before you use it. - Ricoh 2210L | Operating Instructions - Page 2
and installing the supplied software. It also provides all of the detailed instructions for using your machine as a printer, a scanner and a copier and information for maintaining and troubleshooting the machine. Contents of this manual are subject to change without prior notice. In no event will - Ricoh 2210L | Operating Instructions - Page 3
shock or laser radiation exposure, do not remove any covers or screws other than those specified in this manual. • Turn machine. •You suspect that your machine needs service or repair. •The external housing of your machine has been damaged. • Do not incinerate spilled toner or used toner. Toner - Ricoh 2210L | Operating Instructions - Page 4
small metallic objects to fall inside the machine. • Keep toner (used or unused) and toner bottle out of the reach of ozone odor may appear, ventilate the room. For Fax or Telephone Do not use this product near water Instructions might result in hazardous radiation exposure. For North America Laser - Ricoh 2210L | Operating Instructions - Page 5
mutual recognition of their conformity. Notice to Users Accessing Analog PSTN in EEA Countries This product problems, please contact your service representative in the first instance. FAX2210L/LF215m : The CE declaration of Comformity is available on the Internet at URL : http://www.ricoh.co.jp/fax - Ricoh 2210L | Operating Instructions - Page 6
Positions of Labels and Hallmarks for WARNING and CAUTION Labels This machine has labels for WARNING and CAUTION at the positions shown below. For safety, please follow the instructions and handle the machine as indicated. * * *This label is stuck to hot surfaces. Be careful not to touch these - Ricoh 2210L | Operating Instructions - Page 7
, which can be determined by turning the equipment off and on, the user is encouraged to try to correct the interference by one more of the FAX machine, you should complete the following steps: Follow the FAX HEADER programming procedure in the Programming chapter of the operating instructions - Ricoh 2210L | Operating Instructions - Page 8
provide advance notice in order for you to make necessary modifications to maintain uninterrupted service. 7. If trouble is experienced with this equipment, for repair or warranty information, please contact RICOH CORP. CUSTOMER SUPPORT DEPT. at 1-800-FASTFIX. If the equipment is causing harm to the - Ricoh 2210L | Operating Instructions - Page 9
Cancelling Customise Socket Labelling American English (Re)dialing Color Emphasize Recognize Organize Authorize Canceling Customize Jack Labeling WARNING • Do not disassemble the machine as it may give you an electric shock. • If you print large amount of copies, the surface of the output tray may - Ricoh 2210L | Operating Instructions - Page 10
1.6 Attaching Accessories 1.8 Document Output Support 1.8 Installing the Toner Cartridge 1.9 Loading Paper 1.11 Making Connections 1.15 Connecting to your computer 1.17 Turning the Machine On 1.18 Installing Software About Software 1.19 Printer Driver Features 1.20 Installing Software in - Ricoh 2210L | Operating Instructions - Page 11
the Time Out Option 3.8 Collation Copying 3.8 Chapter 4: FAXING Sending a Fax Changing the Fax Setup options 4.2 Available Fax Setup Options 4.3 Loading a Document 4.5 Adjusting the Document Resolution 4.6 Sending a Fax Automatically 4.7 Sending a Fax Manually 4.8 Redialing the Last Number - Ricoh 2210L | Operating Instructions - Page 12
Printing a Phone Book List 4.21 Advanced Fax Functions Sending Broadcasting Faxes 4.22 Sending a Delayed Fax 4.23 Sending a Priority Fax 4.25 Polling a Remote Machine 4.26 Adding Documents to a Scheduled Fax 4.27 Canceling a Scheduled Fax 4.28 Additional Features Using Secure Receiving Mode - Ricoh 2210L | Operating Instructions - Page 13
What is an Overlay 5.19 Creating a New Page Overlay 5.19 Using a Page Overlay 5.21 Deleting a Page Overlay 5.22 Setting Up the Locally Shared Printer 5.23 In Windows 9x/Me 5.23 In Windows NT 4.0/2000/XP 5.25 Chapter 6: SCANNING Scanning Basics 6.2 Scanning Process with TWAIN-enabled Software - Ricoh 2210L | Operating Instructions - Page 14
the Toner Cartridge . 8.6 In the Manual Feeder 8.6 Tips for Avoiding Paper Jams 8.7 Clearing LCD Error Messages 8.8 Solving Problems 8.11 Paper Feeding Problems 8.11 Printing Problems 8.12 Printing Quality Problems 8.14 Copying Problems 8.19 Scanning Problems 8.20 Faxing Problems 8.21 - Ricoh 2210L | Operating Instructions - Page 15
Tray 9.2 Setting Tray 2 in the Printer's Properties 9.3 Setting the Paper Type and Size for Tray 2 ......... 9.4 Specifications 9.5 General Specifications 9.5 Scanner Specifications 9.6 Copier Specifications 9.6 Printer Specifications 9.7 Facsimile Specifications 9.8 Paper Specifications - Ricoh 2210L | Operating Instructions - Page 16
you for purchasing this multifunctional product. Your machine provides you with printing, copying, scanning, and faxing functions! This chapter gives you step-by-step instructions for setting up your machine. This chapter includes: • Setting Up Your Machine • Installing Software • Setting Up the - Ricoh 2210L | Operating Instructions - Page 17
been packed with the following items. If there is a missing item, contact the retailer where you bought the machine: Starter Toner Cartridge AC Power Cord* Telephone Line Cord* CD-ROM** Quick Install Guide Quick Guide Document Output Support USB Cable (for America only) 1.2 GETTING STARTED - Ricoh 2210L | Operating Instructions - Page 18
only /May already be affixed to the machine in some regions) * The appearance of the power cord and the telephone line cord may differ according to your country's specifications. ** The CD-ROM contains the Type 2200 Driver, the Operating Instructions and the Adobe Acrobat Reader program. ***Peel - Ricoh 2210L | Operating Instructions - Page 19
covers and trays. The area should be well-ventilated and away from direct sunlight or sources of heat, cold and humidity. Do not set the machine close to the edge of your desk or table. Clearance Space • Front: 482.6 mm (enough space so that the paper tray can be removed) • Back - Ricoh 2210L | Operating Instructions - Page 20
Document Support Feeder Document Guides Control Panel (See page 1.6) Document Output Tray Front Output Tray (Face down) Front Cover Paper Output Extension Optional Paper Tray (Tray 2) Manual Feeder Guides Paper Level Indicator Manual Feeder Paper Tray(Tray 1) Toner Cartridge 1 Rear - Ricoh 2210L | Operating Instructions - Page 21
Control Panel Functions Use to store frequently-dialed fax number and dial them with a touch of the buttons. 1 Allows you to shift the one-touch buttons to the numbers 21 through 40. Scrolls through - Ricoh 2210L | Operating Instructions - Page 22
the resolution of the documents for F the current fax job. A X Allows you to send a fax to multiple destinations. Engages the telephone line. Redials current copy job. *1 This button is called "Darkness" in this manual. 6 Selects the document type for the current C copy job. O *2 - Ricoh 2210L | Operating Instructions - Page 23
the two tabs on the supplied document output support into the slots on both sides of the paper output tray. Fold out the extender, if necessary. NOTE:When detaching the document output tray, detach - Ricoh 2210L | Operating Instructions - Page 24
1 1 Open the front cover. 2 Remove the starter toner cartridge from its bag. Gently roll the cartridge 5 or 6 times to distribute the toner evenly inside the cartridge. Thoroughly rolling the cartridge will assure the maximum copies per cartridge. NOTES: • To prevent damage, do not expose the - Ricoh 2210L | Operating Instructions - Page 25
3 Slide the toner cartridge into the machine until it locks into place completely. 4 Close the front cover. Make sure that the cover is securely closed. 1.10 GETTING STARTED - Ricoh 2210L | Operating Instructions - Page 26
Loading Paper 1 You can load approximately 250 sheets. To load a stack of Letter-sized paper: 1 Pull open the paper tray and remove it from the machine. 2 Push down on the pressure plate until it locks into place. 3 Fan the edges of the paper stack to separate the pages. Then tap the - Ricoh 2210L | Operating Instructions - Page 27
you want to load a different size of paper, you need to adjust the paper guides. For details, see page 1.13. 5 Pay attention to the paper limit mark and slide the paper tray back into the machine. NOTE: After you load the paper, you need to set up your machine for the paper type and size you loaded - Ricoh 2210L | Operating Instructions - Page 28
To load longer sizes of paper, such as Legal-sized paper, you 1 need to adjust the paper guides to extend the paper tray. 1 After pressing and unlatching the guide lock, slide the paper length guide out completely to extend the paper tray to its full length. P 2 After inserting paper into the - Ricoh 2210L | Operating Instructions - Page 29
3 Pinching the paper width guide as shown, move it toward the stack of paper until it lightly touches the side of the stack. NOTES: • Do not push the paper width guide far enough to cause the materials to warp. • If you do not adjust the paper width guide, it may cause paper jams. 1.14 - Ricoh 2210L | Operating Instructions - Page 30
the telephone line cord into the LINE jack and the other end into the wall jack. ➜ To the walljack If you want to use your machine for receiving both faxes and voice calls, you will need to connect a telephone and/or answering machine to your machine. GETTING STARTED 1.15 - Ricoh 2210L | Operating Instructions - Page 31
, if a three-wire type (SHUNT-wire, older equipment) telephone or answering machine is connected to the EXT jack on the machine, the external equipment will fail to ring when receiving an incoming call as the machine is designed to operate with the latest technology. To prevent this incompatibility - Ricoh 2210L | Operating Instructions - Page 32
to use a parallel printer cable, purchase only IEEE 1284 compliant parallel cable and connect it to the parallel connector on your machine. Push the metal clips the USB connection, your machine provides two USB modes; Fast and Slow. Fast is the default mode. Some PC users may experience poor USB - Ricoh 2210L | Operating Instructions - Page 33
in another language, see page 1.27. WARNINGS: • The fusing area inside the rear part of your machine becomes hot once the machine is turned on. Be careful when you access this area. • Do not disassemble the machine when it is turned on as it may give you an electric shock. 1.18 GETTING STARTED - Ricoh 2210L | Operating Instructions - Page 34
CD-ROM after you have set up your machine and connected it to your computer. The CD-ROM includes: • Software • Operating Instructions • Adobe Acrobat Reader The CD-ROM provides you with the following software: Type 2200 Driver To use your machine as a printer and scanner in Windows, you must install - Ricoh 2210L | Operating Instructions - Page 35
selection • Paper size, orientation and media type • number of copies The following table lists a general overview of features supported by your printer drivers. Feature Toner Save Print quality option Poster printing Multiple pages per sheet (N-up) Fit to page printing Scale printing Watermark - Ricoh 2210L | Operating Instructions - Page 36
Before you begin, ensure that your system meets the minimum requirements. Supported Operating System • Windows 95 OSR2 • Windows 98/Windows 98 SE • Windows Me • Windows NT 4 Workstation or Server with Service Pack 3 • Windows 2000 Professional or Advanced Server • Windows XP Home edition - Ricoh 2210L | Operating Instructions - Page 37
Hardware Found" window when your computer boots up. • Make sure that your machine is turned on and connected to your computer's parallel port or USB port before installing software. Windows 95 and Windows NT 4.0 do not support the USB connection. 1 Insert the supplied CD-ROM into your CD-ROM drive - Ricoh 2210L | Operating Instructions - Page 38
, such as printer driver, Twain driver, Remote Control Panel. This is recommeded for most users. •Custom: Allows you to choose the language of the software and the components you want to install. After selecting the language and the component(s), click Next. •View Operating Instructions: Allows you - Ricoh 2210L | Operating Instructions - Page 39
5 Click Finish. NOTES: • When you want to use your machine with the parallel cable, remove the USB cable and connect the parallel cable. Then reinstall the printer driver; select Start ¡ Programs ¡ Type 2200 ¡ Maintenance ¡ Repair ¡ Printer. If you have replaced the parallel cable with the USB cable - Ricoh 2210L | Operating Instructions - Page 40
is not connected to the computer, the following window will appear. 1 • After connecting the machine, click Next. • If you want to skip the connection status, click Next, and No to the following screen. Then the installation will start and the - Ricoh 2210L | Operating Instructions - Page 41
will see a component list so that you can remove any of them individually. If you want to uninstall the printer driver, check Printer. If you want to uninstall the Twain driver, check Twain. If you want to uninstall the Remote Control Panel, check Remote Control Panel. 3 After selecting items you - Ricoh 2210L | Operating Instructions - Page 42
1 System Changing the Display Language To change the language that displays on the display of the control panel, follow these steps: 1 Press Menu until "Machine Setup" appears on the top line of the display. 2 Press the scroll button ( or ) until "Language" appears on the bottom line of the display - Ricoh 2210L | Operating Instructions - Page 43
countries, you are required by law to indicate your fax number on any fax you send. The Machine ID, containing your telephone number and name or company name, will be printed at the top of each page sent from your machine. 1 Press Menu until "Machine Setup" appears on the top line of the display - Ricoh 2210L | Operating Instructions - Page 44
Entering Characters Using the Number Keypad 1 As you perform various tasks, you need to enter names and numbers. For example, when you set up your machine, you enter your name or your company's name and telephone number. When you store one or two digit speed dial or group dial numbers, you - Ricoh 2210L | Operating Instructions - Page 45
Keypad Letters and Numbers Key 1 Assigned numbers, letters or characters 1 Space 2 A B C 2 3 D E F 3 4 G H I 4 5 J K L 5 6 M N O 6 7 P Q R S 7 8 T U V 8 9 W X Y Z 9 0 + - ,.'/*#&0 Changing Numbers or Names If you make a mistake while entering a number or name, press the button - Ricoh 2210L | Operating Instructions - Page 46
Time 1 The current date and time are shown on the display when your machine is on and ready to work. All of your faxes will have the date and time printed on them. NOTE: If power to the machine is cut off, you need to reset the correct time and date once the - Ricoh 2210L | Operating Instructions - Page 47
Mode" on the bottom line and press Enter. The clock mode currently set for the machine displays. 3 Press the scroll button ( or ) to select the other mode and then and size using the control panel buttons. These settings will apply to Fax and Copy modes. For PC-printing, you need to select the paper - Ricoh 2210L | Operating Instructions - Page 48
as a dial tone or a fax tone. With this option set to "Comm.," the speaker is on until the remote machine answers. You can adjust the "Med" and "High". Setting "Off" means that the ringer turns off. The machine works normally even if the ringer is turned off. 4 Press Enter to save the selection - Ricoh 2210L | Operating Instructions - Page 49
level. 3 Press Clear/Stop to save the change and return to Standby mode. Using the Save Mode Power Save Mode Power Save mode allows your machine to reduce power consumption when it is not in actual use. You can turn this mode on by selecting the length of time for which - Ricoh 2210L | Operating Instructions - Page 50
2 PAPER HANDLING This chapter introduces you to the basics of selecting print materials and loading them into your machine. This chapter includes: • Selecting Print Materials • Selecting an Output Location • Loading Paper in the Paper Tray • Using the Manual Feeder - Ricoh 2210L | Operating Instructions - Page 51
paper tray. • Weight: Your machine supports paper weights as follows: - 16 problems that may require service. This service is not covered by the warranty or service agreements. Type, Input Sources and Capacities Paper Type Plain paper Input Source/Capacity* Tray 1 Optional Tray 2 Manual - Ricoh 2210L | Operating Instructions - Page 52
a time. • Only use materials specifically recommended for use in laser printers. • To prevent special materials, such as transparencies and label transparencies: - Place them on a flat surface after removing them from the machine. - Do not leave them in the paper tray for long periods of time - Ricoh 2210L | Operating Instructions - Page 53
. They could make smell of chemicals and damage your machine. Selecting an Output Location The machine has two output locations; the rear output slot (face cover. NOTES: • If paper coming out of the front output tray has problems, such as excessive curl, try printing to the rear output slot. • To - Ricoh 2210L | Operating Instructions - Page 54
for most print jobs. 2 Printing to the Rear Output Slot (Face up) Using the rear output slot, paper comes out of the machine face up. Printing from the manual feeder to the rear output slot provides the straight paper path. Using the rear output slot might improve the output quality with the - Ricoh 2210L | Operating Instructions - Page 55
To use the rear output slot: 1 Open the rear cover by pulling it upward. WARNING: The fusing area inside the rear part of your machine becomes hot once the machine is turned on. Be careful when you access this area. 2 If you do not want to use the rear output slot, close the - Ricoh 2210L | Operating Instructions - Page 56
can hold a maximum of 250 sheets of 20 lb plain paper. For faxing and copying, you can use A4-, Letter- or Legal- sized paper only Loading Paper" on page 1.11. NOTES: • If you experience problems with paper feed, place the paper in the manual feeder. • You can load up to 150 sheets of previously - Ricoh 2210L | Operating Instructions - Page 57
only the print materials specified in the Specifications on page 9.9 to avoid paper jams and print quality problems. • Flatten any curl on postcards, envelopes and labels before loading them into the manual feeder. • When you print on 76 mm X 127 mm (3 X 5 in.) sized media with loading into the tray - Ricoh 2210L | Operating Instructions - Page 58
2 Adjust the paper guide to the width of the print material. 2 NOTE: When printing on previously printed paper from the manual feeder, the printed side should be facing down with an uncurled edge to the machine. If you experience problems with paper feed, turn the paper around. 3 Open the rear cover - Ricoh 2210L | Operating Instructions - Page 59
size in the application program you use. To set the paper size for the manual feeder: 1 Press Menu. The display shows "Paper Setting" on the top line to access the menu item. 5 Use the scroll button ( or ) to display "Manual Feed" on the bottom line. Press Enter to access the menu item. 6 Use the - Ricoh 2210L | Operating Instructions - Page 60
3 COPYING This chapter gives you step-by-step instructions for copying documents. This chapter includes: • Loading Paper for Copying • Preparing a Document • Making a Copy • Setting Copy Options • Changing the Default Settings • Setting the Time Out Option • Collation Copying - Ricoh 2210L | Operating Instructions - Page 61
Copying The instructions for loading print materials are the same whether you are printing, faxing or copying. For coping, you can use Letter-, A4-, Legal-sized print materials. For further details, see page 1.11 for loading in the paper tray and page 2.8 for loading in the manual feeder. Preparing - Ricoh 2210L | Operating Instructions - Page 62
Making a Copy 1 Pull the document support all the way out. Fold out the extender, if necessary. 2 Load the documents up to 50 pages face down into the ADF. 3 3 Adjust the document guides to the document size. 4 Customize the copy settings including number of copies, copy size, contrast and image - Ricoh 2210L | Operating Instructions - Page 63
for the current copy job will be canceled and return to their default status. Or, they will automatically return to their default status after the machine completes the copy. Darkness If you have an original document containing faint markings and dark images, you can adjust the brightness to make - Ricoh 2210L | Operating Instructions - Page 64
Original Type The image setting is used to improve the copy quality by selecting the document for the current copy job. To select the document type, press Original Type . Each time you press the button, the LED labeled with the selected mode turns on. You can choose from the following image - Ricoh 2210L | Operating Instructions - Page 65
decreases in increments of 5. You can enter the value using the number keypad. 4 Press Enter to save the selection. NOTE: When you make a reduced copy, black lines may appear at the bottom of your copy. 3.6 COPYING - Ricoh 2210L | Operating Instructions - Page 66
Changing the Default Settings Copy options, including contrast, image, copy size and number of copies, can be set to the most frequently used modes. When you copy a document, the default settings are used unless they are changed by using the corresponding buttons on the control panel. To create - Ricoh 2210L | Operating Instructions - Page 67
Time Out Option You can set the time the machine waits before it restores the default copy settings, display. You can select from 15, 30, 60 and 180 (seconds). Selecting "Off" means that the machine does not restore the default settings until you press Start to start copying, or Clear/Stop to cancel. - Ricoh 2210L | Operating Instructions - Page 68
4 FAXING This chapter gives you information about using your machine as a fax machine. This chapter includes: • Sending a Fax • Receiving a Fax • Automatic Dialing • Advanced Fax Functions • Additional Features - Ricoh 2210L | Operating Instructions - Page 69
Sending a Fax Changing the Fax Setup options 1 Press Menu until "Fax Setup" appears on the top line of the display. The first available menu item, "Ring To Answer," displays to save the selection. 5 If necessary, repeat steps 2 through 4. 6 To return to Standby mode, press Clear/Stop. 4.2 FAXING - Ricoh 2210L | Operating Instructions - Page 70
Normal works well with standard typed or printed documents. • Darken works well with light print or faint pencil markings. Your machine can automatically redial a remote fax machine when the line is busy. Intervals from 1 to 15 minutes can be entered. You can specify the number of redial attempts - Ricoh 2210L | Operating Instructions - Page 71
initiate fax reception from an extension phone plugged into the EXT jack on the back of the machine. If you pick up the extension phone and hear fax tones enables a user to use a single telephone line to answer several different telephone numbers. In this menu, you can set the machine to recognize - Ricoh 2210L | Operating Instructions - Page 72
Loading a Document 1 Pull the document input support all the way out. Fold out the extender, if necessary. 2 Load the documents up to 50 pages face down into the ADF and adjust the document guides to the document size. 4 For detailed guidelines for preparing an original document, see page 3.2. 3 - Ricoh 2210L | Operating Instructions - Page 73
, or contain photographs, you can adjust the resolution to produce a higher quality fax. 1 Press Resolution on the control panel. 2 By pressing Resolution or the printer. Super Fine Documents containing extremely fine detail. Super Fine mode is enabled only if the remote machine also supports - Ricoh 2210L | Operating Instructions - Page 74
keypad or speed or group dial numbers. For details about storing a number, see page 4.9. 4 Press Start. The number is dialed and then the machine begins sending the fax when the remote fax machine is ready. NOTE: When you want to cancel the fax job, press Clear/Stop at any time while sending the - Ricoh 2210L | Operating Instructions - Page 75
See page 4.6. If you need to change the darkness, see page 4.3. 3 Press On Hook Dial . You hear a dial tone. 4 Enter the remote fax machine's fax number using the number keypad. You can use the one-touch keypad or speed or group dial numbers. For details about storing a number, see page 4.9. 5 - Ricoh 2210L | Operating Instructions - Page 76
MSG Confirm item on page 4.3. Automatic Redialing When the number you have dialed is busy or there is no answer when you send a fax, the machine automatically redials the number every three minutes up to seven times by the factory default settings. When the display shows "[Retry Redial ?]," press - Ricoh 2210L | Operating Instructions - Page 77
on the answering machine. If the fax machine senses a fax tone on the line, the call automatically switches to Fax mode. • In DRPD mode, you can receive a call using the Distinctive Ring Pattern Detection (DRPD) feature. "Distinctive Ring" is a telephone company service which enables a user to use - Ricoh 2210L | Operating Instructions - Page 78
for Receiving Faxes The instructions for loading paper in the paper tray are the same whether you are printing, faxing, or copying, except that faxes can only and page 1.32. Receiving Automatically in Fax Mode Your machine is preset to Fax mode at the factory. If you have changed the receiving mode - Ricoh 2210L | Operating Instructions - Page 79
after a predefined number of rings. • If your answering machine has a "user-selectable ring counter," set it to answer incoming calls within 1 ring. • If you are in Tel mode, which is receiving faxes manually, when the answering machine is connected to your machine, you must switch off the answering - Ricoh 2210L | Operating Instructions - Page 80
number to whatever you choose. For details about changing the code, see page 4.4. Receiving Faxes Using the DRPD Mode "Distinctive Ring" is a telephone company service which enables a user to use a single telephone line to answer several different telephone numbers. The particular number someone - Ricoh 2210L | Operating Instructions - Page 81
number from another telephone. It is not necessary to place the call from a fax machine. 5 When your machine begins to ring, do not answer the call. The machine requires several rings to learn the pattern. When the machine completes learning, the LCD displays "End DRPD [Setup]". If the DRPD setup - Ricoh 2210L | Operating Instructions - Page 82
a Number for One-touch Dialing 1 Press and hold one of the one-touch dial buttons for about 2 seconds. The display asks you to enter the fax number. "T" signifies that you are assigning a one-touch dial button. If you want to use one-touch dial buttons from 21 to 40, press and - Ricoh 2210L | Operating Instructions - Page 83
one-touch button where you stored a number. The document scans into the memory. 4 The machine dials the fax number stored in the one-touch dial location and the document is sent when the remote fax machine answers. 4.16 FAXING Speed Dialing You can store up to 150 frequently-dialed numbers in one - Ricoh 2210L | Operating Instructions - Page 84
store more fax numbers, repeat steps 4 through 7. OR To return to Standby mode, press Clear/Stop. Sending a Fax using , see page 4.5. 2 Adjust the document resolution to suit your fax needs. See 4 page 4.6. If you need to change the . The fax number stored in the speed dial location is automatically - Ricoh 2210L | Operating Instructions - Page 85
. OR If you do not want to assign a name, skip this step. 11 Press Enter when the name appears correctly or without entering a name. 4.18 FAXING - Ricoh 2210L | Operating Instructions - Page 86
press Enter. 11 If you want to edit another group, press Enter and repeat from step 5. OR To return to Standby mode, press Clear/Stop. FAXING 4.19 - Ricoh 2210L | Operating Instructions - Page 87
come to a step in which the display asks you to enter the remote fax number: • For a one-digit group number, press and hold the appropriate the entire memory in alphabetical order, from A to Z. While searching through the machine's memory, you can see that each entry is preceded by one of three - Ricoh 2210L | Operating Instructions - Page 88
( or ) until "Print" appears on the bottom line and press Enter. 4 A list showing your one-touch dial, speed dial and group dial entries prints out. FAXING 4.21 - Ricoh 2210L | Operating Instructions - Page 89
number. 7 When you finish entering fax numbers, press 2 to select "No" at a Another No. prompt. The document is scanned into the memory before transmission. The display shows the memory capacity and the number of pages being stored in the memory. The machine begins sending the document in order of - Ricoh 2210L | Operating Instructions - Page 90
to change the darkness, see page 4.3. 3 Press Menu until "Fax Feature" appears on the top line of the display. The first available menu item, "DelayFax," displays on the bottom line. 4 Press Enter. 5 Enter the number of the remote machine using the number keypad. You can use one-touch keypad or - Ricoh 2210L | Operating Instructions - Page 91
display shows the current time and asks you to enter the starting time when the fax is to be sent. 11 Enter the time using the number keypad. To select in the memory. The machine returns to Standby mode. The display reminds you that you are in Standby mode and that a delayed fax is set. NOTE: If - Ricoh 2210L | Operating Instructions - Page 92
" appears on the top line of the display. 4 Press the scroll button ( or ) to display "Priority Fax" on the bottom line and press Enter. 5 Enter the number of the remote machine using the number keypad. 4 To enter the number, you can use one-touch keypad or speed dial or group dial numbers - Ricoh 2210L | Operating Instructions - Page 93
at any time. This feature permits unattended polling in the evening hours when telephone rates are lower. NOTE: The machine must be ready for polling. 1 Press Menu until "Fax Feature" appears on the top line of the display. 2 Press the scroll button ( or ) to display "Delay Rx Poll" on the bottom - Ricoh 2210L | Operating Instructions - Page 94
the numbers in the order you entered and receive documents from the remote machines. Adding Documents to a Scheduled Fax You can add documents to the delayed transmission previously reserved in your machine's memory. 1 Load the document(s) face down into the ADF. 4 For details about loading - Ricoh 2210L | Operating Instructions - Page 95
the display shows the memory capacity and the number of pages. After storing, the machine displays the numbers of total pages and added pages and then returns to Standby mode. Canceling a Scheduled Fax 1 Press Menu until "Fax Feature" appears on the top line of the display. 2 Press the scroll button - Ricoh 2210L | Operating Instructions - Page 96
You can turn on Secure Receiving mode to restrict printing out all of the received faxes when the machine is unattended. In Secure Receiving mode, all of the incoming faxes go into the memory. When the mode turns off, any faxes stored are printed. To turn Secure Receiving mode on: 1 Press Menu until - Ricoh 2210L | Operating Instructions - Page 97
scroll button ( or ) to display "Print" on the bottom line and press Enter. 3 Enter the four-digit passcode and press Enter. The machine prints all of the faxes stored in the memory. To turn Secure Receiving mode off: 1 Access the Secure Receive menu by following steps 1 and 2 on page 4.29. 2 Press - Ricoh 2210L | Operating Instructions - Page 98
the starting time and type of operation. Message Confirmation This report shows the fax number, the number of pages, the elapsed time of the job, the communication mode, and the communication results. You can set up your machine to automatically print the message confirmation report after each - Ricoh 2210L | Operating Instructions - Page 99
up to 10 fax numbers specified as the junk fax numbers by using the Junk Fax Setup menu; see page 4.34. When the Junk Fax Barrier feature is turned on, incoming faxes from those numbers are blocked. This feature recognize the last 6 digits of the fax number set as a remote fax machine's ID. Multi - Ricoh 2210L | Operating Instructions - Page 100
Using Advanced Fax Settings Your machine has various user-selectable setting options for sending or receiving faxes. These options are printing the list, see page 4.31 Changing Setting Options 1 Press Menu until "Advanced Fax" appears on the top line of the display. The first available menu item, " - Ricoh 2210L | Operating Instructions - Page 101
and/or the ending time. The Print Local Copy option allows you to set the machine to print the fax, if fax forwarding is completed without any error. Using the Junk Fax Barrier feature, the system will not accept faxes sent from remote stations of which their numbers are stored in the memory as junk - Ricoh 2210L | Operating Instructions - Page 102
Mode (Error Correction Mode) Description This option allows the machine to automatically print the page number, and the date and and makes sure any fax you send are sent smoothly to any other ECM-equipped fax machine. If the line quality is poor, it takes more time to send a fax when you are using - Ricoh 2210L | Operating Instructions - Page 103
Remote Control Panel, you can create and edit Phone Book entries or update the firmware program of your machine on the desktop of your computer. When you install Type 2200 software, the Remote Control Panel program is For further details, click the Help button at the bottom of each tab. 4.36 FAXING - Ricoh 2210L | Operating Instructions - Page 104
Phone Book entries. Reads the Phone Book entries from the machine to the Remote Control Panel. Downloads the Phone Book entries from the Remote Control Panel to the machine. Shows Phone Book entries Allows you to set up group dial number after adding or removing numbers for the group. FAXING 4.37 - Ricoh 2210L | Operating Instructions - Page 105
The Firmware Update Tab Click the Firmware Update tab to update the firmware of your machine. This feature should be used by an authorized technician. Please consult with the purchase point. 4.38 FAXING - Ricoh 2210L | Operating Instructions - Page 106
the Paper • Printing a Reduced or Enlarged Document • Fitting Your Document to a Selected Paper Size • Printing Posters • Using Watermarks • Using Overlays • Setting Up the Locally Shared Printer - Ricoh 2210L | Operating Instructions - Page 107
to your software application's user's guide for the exact printing machine, click Properties or Preferences in the application's print window and go to step 4. If you see a Setup, Printer or Options button, click it instead. Then click Properties on the next screen. 4 Now you see the Printer Driver - Ricoh 2210L | Operating Instructions - Page 108
The Layout tab first displays. The preview image shows the sample page with the settings you specified. 5 If necessary, select the Orientation option. The Orientation option allows you to select the direction in which information is printed on a page. • Portrait prints across the width of the page - Ricoh 2210L | Operating Instructions - Page 109
Start menu. 2. For Windows 95/98/Me/NT 4.0/2000, select Settings and then Printers. For Windows XP, select Printers and Faxes. 3. Select the Printer Driver Type 2200 printer. 4. Click the right mouse button on the printer icon and: • For Windows 95/98/Me, select Properties. • For Windows 2000/XP - Ricoh 2210L | Operating Instructions - Page 110
panel: Press the Clear/Stop button. Your machine finishes printing the page that is moving through the machine and deletes the rest of the print job 2000/Me, Select Settings and then Printers. For Windows XP, select Printers and Faxes. 3 Double-click the Printer Driver Type 2200 icon. 4 From the - Ricoh 2210L | Operating Instructions - Page 111
Favorites drop-down list. To delete a favorite setting item, select it from the list and click Delete. You can also restore the printer driver's default settings by selecting from the list. Using Help Your machine has a help screen that can be activated using the Help button in the - Ricoh 2210L | Operating Instructions - Page 112
Setting Paper Properties Use the following options for paper handling. See page 5.2 for more information about accessing printer's Properties. Click the Paper tab to access many paper properties. 1 5 2 3 4 5 Property 1 Copies 2 Size Description Copies allows you to choose the number of copies - Ricoh 2210L | Operating Instructions - Page 113
If you installed an optional Tray 2 and set the Tray 2 in the Printer's properties , you can select Tray 2. If the paper source is set to Auto Select, the machine automatically picks up print material in the following order: the manual feeder and the paper tray. 4 Type Make sure that Type is set - Ricoh 2210L | Operating Instructions - Page 114
for more information about accessing printer properties. Click the Graphics Toner Save Selecting this option extends the life of your toner cartridge and reduces your cost per page without a significant reduction in the print quality. • On: Select this option to allow the machine to use less toner - Ricoh 2210L | Operating Instructions - Page 115
Property 3 Advanced Options Description You can make advanced settings by clicking the Advanced Options button. Darkness Use this option to lighten or darken the image appearance in your print. • Normal: This setting is for normal documents. • Lighten: This setting is for bolder line widths or - Ricoh 2210L | Operating Instructions - Page 116
only) This option determines what the driver tells the machine about how to image the text in Black When the Print All Text Black option is checked, all text in your document prints in solid black from your software application, access the printer's Properties. See page 5.2. 2 From the Layout tab, - Ricoh 2210L | Operating Instructions - Page 117
3 Select the number of pages you want to print per sheet (1, 2, 4, 9 or 16) on the Pages per Side drop-down list. 4 Select the page order on the Page Order drop-down list, if necessary. Right, Then Down Down, Then Right Left, Then Down Down, Then Left Check Print Page Border to print a border - Ricoh 2210L | Operating Instructions - Page 118
or Enlarged Document You can scale your print job on a page. 1 When you change the print settings from your software application, access the printer's Properties. See page 5.2. 2 From the Layout tab, select Reduce/Enlarge on the 5 Type drop-down list. 3 Enter the scaling rate in the Percentage - Ricoh 2210L | Operating Instructions - Page 119
useful when you want to check the fine details on a small document. 1 When you change the print settings from your software application, access the printer's Properties. See page 5.2. 2 From the Layout tab, select Fit to Page on the Type drop- down list. 3 Select the correct size from the Target - Ricoh 2210L | Operating Instructions - Page 120
of pasting the sheets together to form one poster-sized document. 1 When you change the print settings from your software application, access the printer's Properties. See page 5.2. 2 From the Layout tab, select Poster on the Type drop- 5 down list. 3 Configure the poster option: You can select - Ricoh 2210L | Operating Instructions - Page 121
pages of a document. There are several predefined watermarks that come with your machine, and they can be modified or you can add new ones to the 1 When you change the print settings from your software application, access the printer's Properties. See page 5.2. 2 Click the Extras tab and select a - Ricoh 2210L | Operating Instructions - Page 122
Creating a Watermark 1 When you change the print settings from your software application, access the printer's Properties. See page 5.2. 2 Click the Extras tab and click Edit in the Watermark section. The Edit Watermarks window appears. 5 3 Enter text message you want to - Ricoh 2210L | Operating Instructions - Page 123
Update to save the changes. 5 Click Ok. Deleting a Watermark 1 When you change the print settings from your software application, access the printer's Properties. See page 5.2. 2 From the Extras tab, click Edit in the Watermark section. The Edit Watermarks window appears. 3 Select the watermark - Ricoh 2210L | Operating Instructions - Page 124
5 print a letter with your company's letterhead, you need only tell the machine to print the letterhead overlay on your document. Creating a New Page Overlay settings from your software application, access the printer's Properties. See page 5.2. 3 Click the Extras tab and click Edit in the - Ricoh 2210L | Operating Instructions - Page 125
4 In the Edit Overlays window, click Create Overlay. 5 In the Create Overlay window, type a name of up to eight characters in the File name box. Select the destination path, if necessary. (The default is C:\Formover). 6 Click Save. The name appears on the Overlay List. 7 Click Ok or Yes to finish - Ricoh 2210L | Operating Instructions - Page 126
with a document: 1 Create or open the document you want to print. 2 When you change the print settings from your software application, access the printer's Properties. See page 5.2. 3 Click the Extras tab. 5 4 Select the overlay you want to print from the Overlay drop-down list box. 5 When - Ricoh 2210L | Operating Instructions - Page 127
that of the document you will print with the overlay. Deleting a Page Overlay You can delete page overlays that you no longer use. 1 In the printer's properties window, click the Extras tab. 2 Click Edit in the Overlay section. 3 Select the overlay you want to delete from the Overlay List box - Ricoh 2210L | Operating Instructions - Page 128
to a selected computer, which is called "host computer," on the network. Your machine can be shared by other users on the network through a Windows 9x, Me, 2000, XP or NT 4.0 network printer connection. NOTE:Whether the printer is locally connected or network- connected, you need to install the - Ricoh 2210L | Operating Instructions - Page 129
the Client Computer 1 Right-click Start and select Explorer. 2 Open your network folder in the left column. 3 Right-click the shared name and select Capture Printer Port. 4 Select the port you want, check the Reconnect at log on box and then click OK. 5 From the Start menu, select Settings and then - Ricoh 2210L | Operating Instructions - Page 130
Windows. 2 For Windows NT 4.0/2000, from the Start menu, select Settings and then Printers. For Windows XP, from the Start menu, select Printers and Faxes. 5 3 Double-click your printer icon. 4 From the Printer menu, select Sharing. 5 For Windows NT 4.0, check the Shared box. For Windows 2000 - Ricoh 2210L | Operating Instructions - Page 131
the shared name. 4 For Windows NT 4.0/2000, from the Start menu, select Settings and Printers. For Windows XP, from the Start menu, select Printers and Faxes. 5 Double-click your printer icon. 6 From the Printer menu, select Properties. 7 Press the Ports tab and click Add Port. 8 Select Local Port - Ricoh 2210L | Operating Instructions - Page 132
6 SCANNING Scanning with your machine lets you turn pictures and text into digital files on your computer. Then you can fax or e-mail the files, display them on your web site or use them to create projects that you can print using software. This chapter includes: • - Ricoh 2210L | Operating Instructions - Page 133
To scan with your machine, you must install the Type 2200 Driver. • Scanning is done through the same LPT or USB port currently assigned for your printer port. Scanning Process your scanned image. You need to follow the program's instructions for acquiring an image. Please refer to the operating - Ricoh 2210L | Operating Instructions - Page 134
7 MAINTENANCE This chapter provides information for maintaining your machine and the toner cartridge. This chapter includes: • Clearing the Memory • Adjusting Shading • Cleaning Your Machine • Maintaining the Toner Cartridge - Ricoh 2210L | Operating Instructions - Page 135
Copy Setup options to the factory default. • Fax Setup: Restores all of the Fax Setup options to the factory default. • Fax Feature: Cancels all of the scheduled fax jobs in the machine's memory. • Advanced Fax: Restores all of the Advanced Fax setting options to the factory default. • Sound/Volume - Ricoh 2210L | Operating Instructions - Page 136
copy has black lines or is blurred, adjust the shading setting. 1 Load a sheet of white paper into toner cartridge is replaced or if print quality problems occur. NOTES: • While cleaning the inside of the machine, be careful not to touch the transfer roller, located underneath the toner cartridge - Ricoh 2210L | Operating Instructions - Page 137
can cause print quality problems, such as toner specks or smearing. Cleaning the inside of the machine clears or reduces these problems. 1 Turn the machine off and unplug the power cord. Wait for the machine to cool down. 2 Open the front cover and pull the toner cartridge out, lightly pushing it - Ricoh 2210L | Operating Instructions - Page 138
Cleaning the Scanning Glass Keeping the scanning glass clean helps ensure the best possible copies. We suggest that you clean the scanning glass at the start of each day and during the day, as needed. 1 Slightly dampen a soft lint-free cloth or paper towel with water. 2 Open the control panel by - Ricoh 2210L | Operating Instructions - Page 139
its package until ready for use. • Do not refill the toner cartridge. The machine warranty does not cover damage caused by using a refilled cartridge. • Store toner cartridges in the same environment as your machine. • To prevent damage to the toner cartridge, do not expose it to light for more than - Ricoh 2210L | Operating Instructions - Page 140
the toner cartridge is near the end of its life, white streaks or light print occurs. The LCD displays the warning message, "[Toner Low]." You can temporarily reestablish the print quality by redistributing the remaining toner in the cartridge. 1 Open the front cover. 2 Pull the toner cartridge out - Ricoh 2210L | Operating Instructions - Page 141
job is sent or when a fax is received. At this stage, the toner cartridge needs to be replaced. The display on the control panel shows the warning message, "[Toner Empty]" and the machine stops printing. NOTE: You can set the machine to ignore the "[Toner Empty]" message and continue printing. See - Ricoh 2210L | Operating Instructions - Page 142
Option If you have set the Notify Toner menu option to "On", your machine automatically sends a fax to your service company or the dealer to notify them that your machine requires a new toner cartridge when the toner cartridge needs to be replaced. The fax number is preset by your dealer when you - Ricoh 2210L | Operating Instructions - Page 143
Empty Message When the toner cartridge is empty, the machine shows a "[Toner Empty]" message and stops printing. You can set the machine to ignore the message when it displays and to continue printing the pages. 1 Press Menu until "Machine Setup" appears on the display. 2 Press the scroll button - Ricoh 2210L | Operating Instructions - Page 144
8 TROUBLESHOOTING This chapter gives helpful information for what to do if you encounter an error. This chapter includes: • Clearing Document Jams • Clearing Paper Jams • Clearing LCD Error Messages • Solving Problems - Ricoh 2210L | Operating Instructions - Page 145
and close the control panel. 5 Load the documents back into the ADF. NOTE: To prevent document jams, do not use thick, thin or mixed documents. 8.2 TROUBLESHOOTING - Ricoh 2210L | Operating Instructions - Page 146
In the fuser area or around the toner cartridge. In the manual feeder In the paper exit area Go to instructions in the following sections to clear the jam. In Tray 1 1 Open and close the front cover. The jammed paper automatically exits the machine toner cartridge. See page 8.6. TROUBLESHOOTING 8.3 - Ricoh 2210L | Operating Instructions - Page 147
into place. 5 Open and close the front cover to resume printing. In Tray 2 1 Open and close the front cover. The jammed paper automatically exits the machine. If the paper does not exit, continue to step 2. 1 Pull Tray 2 open. 2 Remove the jammed paper by gently pulling it straight out. 3 Insert the - Ricoh 2210L | Operating Instructions - Page 148
In the Paper Exit Area 1 Open and close the front cover. The jammed paper automatically exits the machine. If the paper does not exit, continue to step 2. 2 Gently pull the paper out of out. 5 Close the rear cover. 6 Open and close the front cover to resume printing. 8 TROUBLESHOOTING 8.5 - Ricoh 2210L | Operating Instructions - Page 149
paper by gently pulling it straight out. 3 Replace the toner cartridge and close the front cover. Printing automatically resumes. In the Manual Feeder " " appears on the display when you try to print using the manual feeder and the machine does not detect paper, due to no paper or improper - Ricoh 2210L | Operating Instructions - Page 150
the adjustable guides are while your machine is printing. manual feeder. • If paper jams frequently occur when you print on the A5sized paper: - Load the paper into the tray as shown below. - Set the page orientation to Landscape in the printer's Properties window. See page 5.3. 8 TROUBLESHOOTING - Ricoh 2210L | Operating Instructions - Page 151
[Document Jam] [Door Open] Group Not Available Meaning Your machine's memory is full and cannot store the document into memory. The machine has a communication problem. The machine has a problem with recognizing the new toner cartridge. The loaded document has jammed in the ADF (Automatic Document - Ricoh 2210L | Operating Instructions - Page 152
is not installed. Install the toner cartridge. See page 1.9. [Line Busy] The remote person did not answer or the line is already engaged. Try again after a few minutes. [Line Error] Your machine cannot connect with the remote machine or has lost contact because of a problem with the phone line - Ricoh 2210L | Operating Instructions - Page 153
toner cartridge has run out. The machine stops printing. Replace with a new toner cartridge. See page 7.8. [Toner Low] The toner cartridge is almost empty. Take out the toner cartridge and gently shake it. By doing this, you can temporarily reestablish printing operations. 8.10 TROUBLESHOOTING - Ricoh 2210L | Operating Instructions - Page 154
problem is corrected. If the problem persists, please call for service. Paper Feeding Problems laser printer. Remove each transparency as it exits from the machine. Envelopes skew or fail to Ensure that the paper guides are against both sides of the feed correctly. envelopes. TROUBLESHOOTING - Ricoh 2210L | Operating Instructions - Page 155
as the default printer. Select Printer Driver Type 2200 as your default printer in your Windows. Check the machine for the following: • The front cover is not closed. • Paper is jammed. • No paper is loaded. • The toner cartridge is not installed. After locating the problem, clear it. • Close - Ricoh 2210L | Operating Instructions - Page 156
toner. if necessary. See page 7.7. If necessary, replace the toner cartridge. The file may have blank Check the file to ensure that it does not pages. contain blank pages. 8 Some parts, such as the controller or the board, may be defective. Contact a service representative. TROUBLESHOOTING - Ricoh 2210L | Operating Instructions - Page 157
users may "Machine Setup problem. Condition Light or faded print AaBbCc AaBbCc AaBbCc AaBbCc AaBbCc Suggested solutions If a vertical white streak or faded area appears on the page: • The toner supply is low. You may be able to temporarily extend the toner cartridge life. See "Redistributing Toner - Ricoh 2210L | Operating Instructions - Page 158
steps do not correct the problems, contact a service representative. If black vertical streaks appear on the page: • The drum inside the toner cartridge has probably been scratched. Remove the toner cartridge and install a new one. See "Replacing the Toner Cartridge" on page 7.8. Gray background - Ricoh 2210L | Operating Instructions - Page 159
toner cartridge and install a new one. See "Replacing the Toner Cartridge" on page 7.8. • Parts of the machine may have toner on them. If the defects occur on the back of the page, the problem will likely correct itself after a few more pages. • The fusing assembly may be damaged. Contact a service - Ricoh 2210L | Operating Instructions - Page 160
• Check the paper type and quality. See "Paper Specifications" on page 9.9. • Remove the toner cartridge and install a new one. See "Replacing the Toner Cartridge" on page 7.8. 8 • If the problem persists, the machine may require repair. Contact a service representative. TROUBLESHOOTING 8.17 - Ricoh 2210L | Operating Instructions - Page 161
be defective. Remove the toner cartridge and install a new one. See "Replacing the Toner Cartridge" on page 7.8. • If the problem persists, the machine may require repair. Contact a service representative. Curl If the printed paper is curl or paper does not feed into the printer: • Turn the stack - Ricoh 2210L | Operating Instructions - Page 162
copies from the toner cartridge than expected prints out. • Your original documents may contain pictures, solids or heavy lines. For example, they may be forms, newsletters, books or other documents that use more toner. • The machine may be frequently turned on and off. 8 TROUBLESHOOTING 8.19 - Ricoh 2210L | Operating Instructions - Page 163
port, for example, LPT1. • Check if the machine is printing received data. Scan the document after printer cable may be improperly connected or the power may be off. You must use a USB 2.0 compliant cable or a parallel cable that supports IEEE 1284 bidirectional communications. • The scanner driver - Ricoh 2210L | Operating Instructions - Page 164
phone line can cause line errors. • Check your machine by making a copy. • The toner cartridge may be empty. Replace the toner cartridge, referring to page 7.8. Some of the words on an incoming fax are stretched. The fax machine sending you the fax had a temporary document jam. There are lines on - Ricoh 2210L | Operating Instructions - Page 165
of each page or on other pages, with a small strip of text at the top. You may have chosen the wrong paper settings in the user option setting. See page 1.32 for Tray 1, page 9.4 for the optional Tray 2 and page 2.10 for the manual feeder. 8.22 TROUBLESHOOTING - Ricoh 2210L | Operating Instructions - Page 166
A APPENDIX This chapter includes: • Installing an Optional Tray • Specifications • Scanner Specifications • Printer Specifications • Facsimile Specifications • Paper Specifications - Ricoh 2210L | Operating Instructions - Page 167
Installing an Optional Tray You can increase the paper handling capacity of your machine by installing an optional Tray 2. This tray holds 250 sheets of paper. 1 Turn the machine off and unplug all cables from the machine. 2 Remove the packing material from the tray and remove the tape fixing the - Ricoh 2210L | Operating Instructions - Page 168
Windows 95/98/Me/NT4.0/2000, select Settings and then Printers. For Windows XP, select Printers and Faxes. 3 Select the Printer Driver Type 2200 printer. 4 Click the right mouse button on the printer icon and select Properties. 5 Click the Printer tab, select Tray 2 from the Optional Tray drop down - Ricoh 2210L | Operating Instructions - Page 169
2 and loading paper in the tray, you need to set the paper type and size using the control panel buttons. These settings will apply to Fax and Copy modes. For PC-printing, you need to select the paper type and size in the application program you use. 1 Press Menu. The display - Ricoh 2210L | Operating Instructions - Page 170
type Paper tray: Plain paper (60 ~ 90 g/m2, 16 ~ 24 lb) Manual feeder: Plain paper, Transparencies, Labels, Thick, Thin, Bond, Preprinted, Colored. Card stock, Envelopes (60 ~ 163 g/m2, 16 ~ 43 lb) Consumables 1-piece toner cartridge system Power requirements 100 ~ 127 VAC, 50/60 Hz, 4.5 A 220 - Ricoh 2210L | Operating Instructions - Page 171
Item Weight Package weight Description Net: 11 Kg (including toner cartridge, excluding package) Optional Paper Tray(Tray2): 2.5 Kg Paper: 2.38 Kg Plastic: 0.4 Kg Scanner Specifications Item Description Compatibility TWAIN standard Scan method Color CIS Scan resolution - Ricoh 2210L | Operating Instructions - Page 172
*1 Single Document Multi Copy *2 Multi Document Multi Copy Printer Specifications Item Print method Print speed Paper size Print resolution Memory Description Laser Beam Printing Letter: 17 pages per minute A4: 16 pages per minute Paper tray: Letter, A4, Legal, Folio, A5, A6 Manual feeder: Letter - Ricoh 2210L | Operating Instructions - Page 173
Transmission speed Scan speed Paper Type Paper size Resolution User Memory Halftone Auto dialer Description ITU-T Group 3 Public with ECM compression using only ITU-T No.1 Chart. Approx. 1.5 seconds/LTR (at standard fax resolution mode) Planin paper(60~90 g/m2, 16~24lb) Letter, A4, Legal, Folio - Ricoh 2210L | Operating Instructions - Page 174
does not meet the guidelines outlined in this operating instructions can cause the following problems: • Poor print quality • Increased paper jams • Premature wear on the machine. NOTES: • Some paper may meet all of the guidelines in this guide and still not produce satisfactory results. This may be - Ricoh 2210L | Operating Instructions - Page 175
m2 Capacity 138 to 146 g/m2 90 to 163 g/m2 1 sheet of paper for the manual feeder 60 to 120 g/m2 bond (16 to 32 lb) NOTES: • You may machine: Symptom Poor print quality or toner adhesion, problems with feeding Dropout, jamming, curl Increased gray background shading/machine wear Problem - Ricoh 2210L | Operating Instructions - Page 176
direction or short-grain construction Jamming, damage to machine Cutouts or perforations Problems with feeding Ragged edges Solution • Use the rear Do not use raised or embossed letterhead. • The machine uses heat and pressure to fuse toner to the paper. Insure that any colored paper or - Ricoh 2210L | Operating Instructions - Page 177
storage environmental conditions directly affect the feed operation. Ideally, the machine and paper storage environment should be at or near room temperature, to rewrap it tightly in its moisture-proof wrapping. If the machine environment is subject to extremes, unwrap only the amount of paper to - Ricoh 2210L | Operating Instructions - Page 178
. • Temperature: You should use envelopes that are compatible with the heat and pressure of the machine. • Size: You should only use envelopes within the following size ranges NOTES: • Use only the manual feeder to print envelopes. • You may experience some paper jams when using any media with - Ricoh 2210L | Operating Instructions - Page 179
an air bubble, then the envelope may wrinkle during printing. Labels CAUTION: • To avoid damaging the machine, use only labels recommended for laser printers. • To prevent serious jams, always use the manual feeder to print labels and always use the rear output tray. • Never print on the same sheet - Ricoh 2210L | Operating Instructions - Page 180
Transparencies Transparencies used in the machine must be able to withstand 180°C (356°F), the machine's fusing temperature. CAUTION: To avoid damaging the machine, use only transparencies recommended for use in laser printers. A A.15 - Ricoh 2210L | Operating Instructions - Page 181
speed 4.16 automatic redialing 4.9 B broadcasting faxes 4.22 C canceling fax 4.8 print 5.5 scheduled faxes 4.28 characters, enter 1.29 cleaning drum 4.18 H help, use 5.6 I installing optional tray 9.2 toner cartridge 1.9 J jam, clear document 8.2 paper 8.3 M machine ID, set 1.28 memory, clear 7.2 - Ricoh 2210L | Operating Instructions - Page 182
N network printer, set 5.23 notifying toner low 7.9 O one-touch dial dialing 4.16 storing 4.15 optional tray, install 9.2 orientation, print 5.3 output location, select 2.4 overlay, use 5.19 P paper guidelines 2.3 paper jam, clear 8.3 paper level indicator 2.7 paper load in manual feeder 2.8 in - Ricoh 2210L | Operating Instructions - Page 183
4.29 sending a fax automatically 4.7 manually 4.8 sharing printer, set 5.23 sounds, set 1.33 specifications copier 9.6 facsimile 9.8 general 9.5 paper 9.9 printer 9.7 scanner 9.6 speed dial dialing 4.17 storing 4.16 system requirements Windows 1.21 T tel line, connect 1.15 toner cartridge install - Ricoh 2210L | Operating Instructions - Page 184
H916-8650B
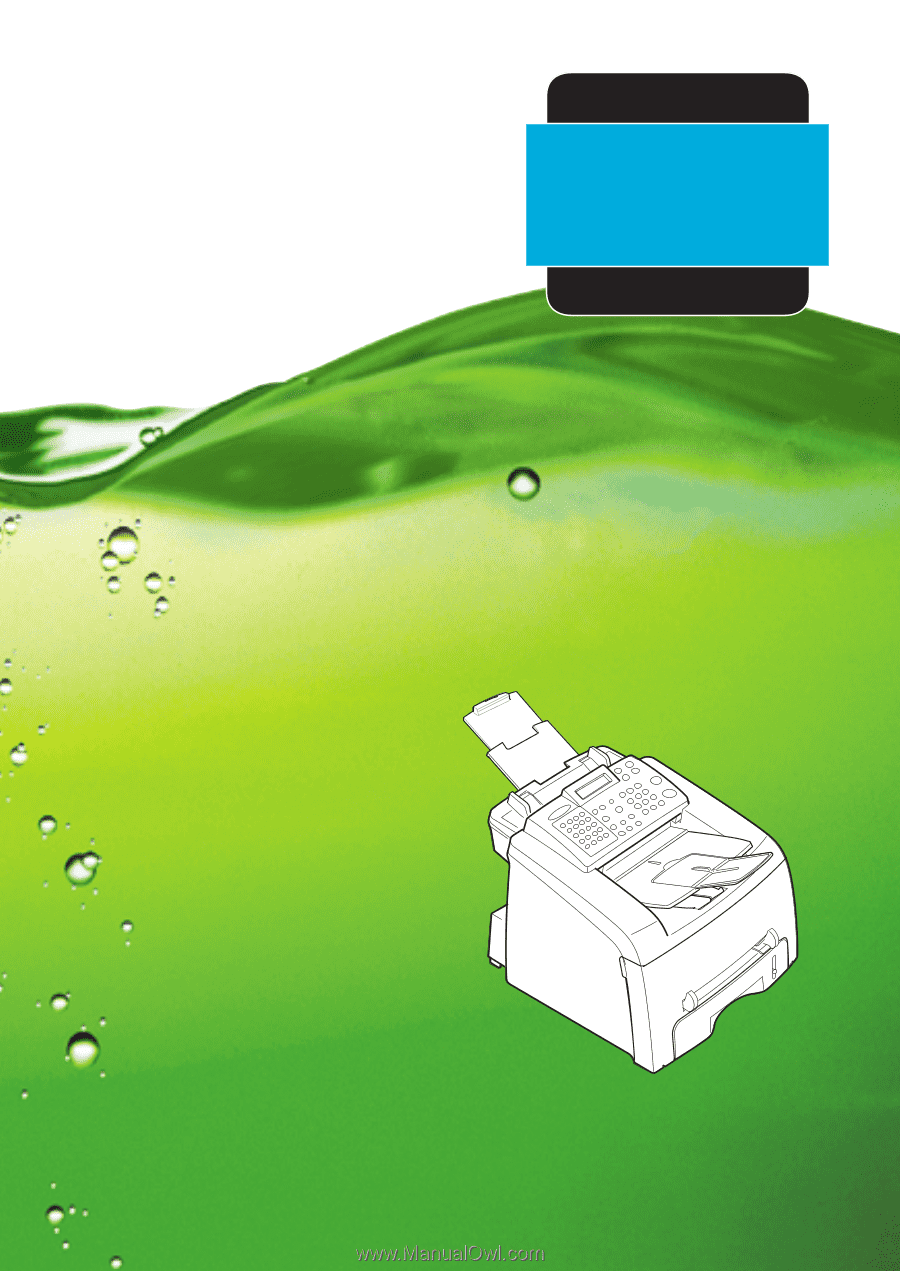
Operating Instructions
Laser Facsimile
For safe and correct use of this machine, please be sure to read the Safety Information
in this manual before you use it.