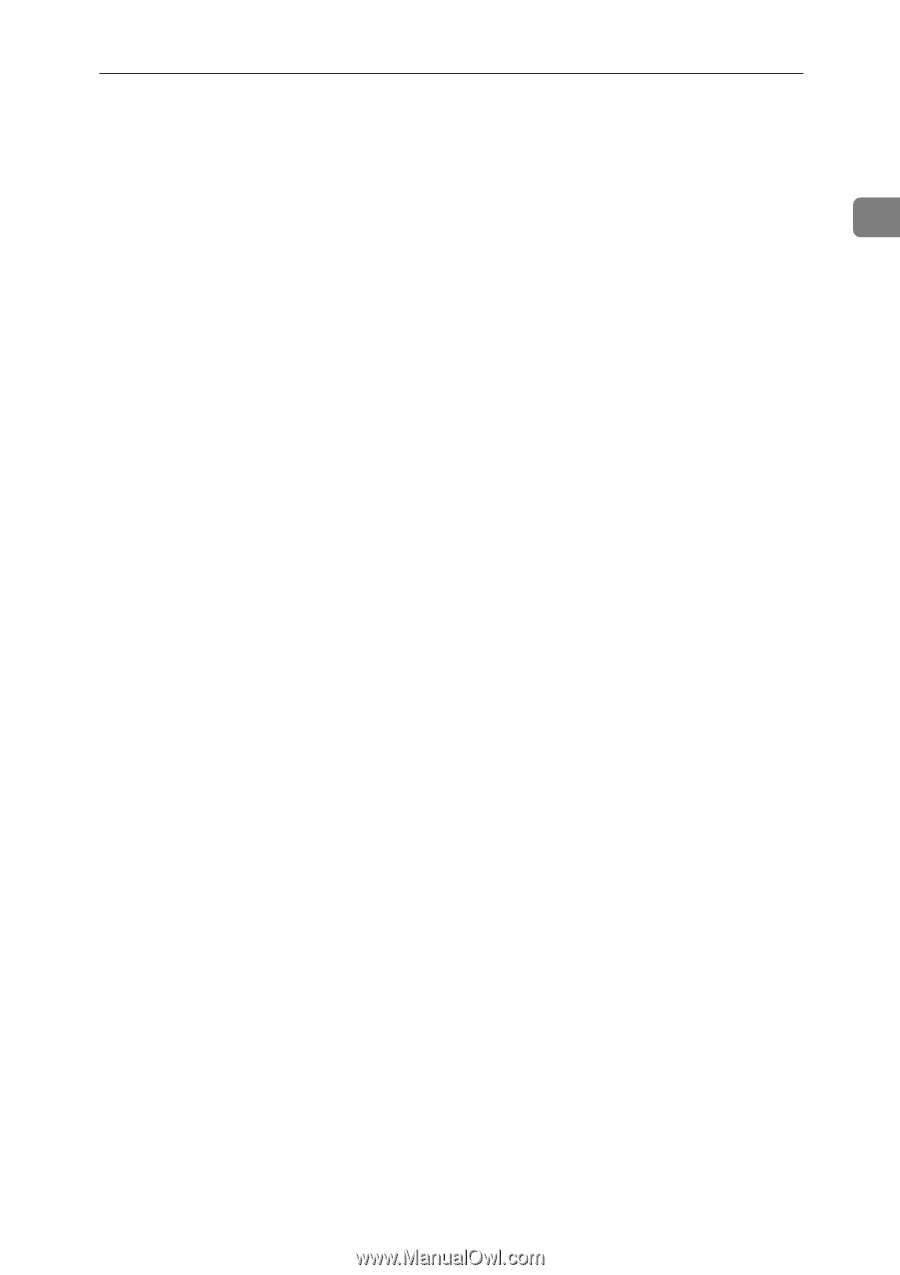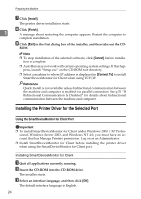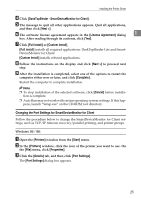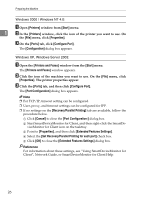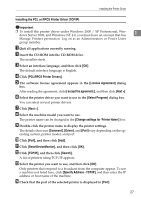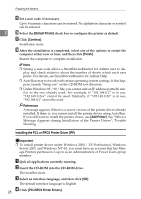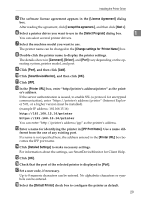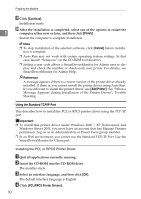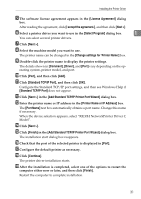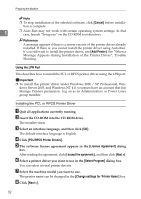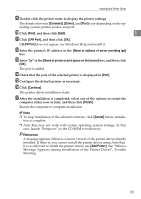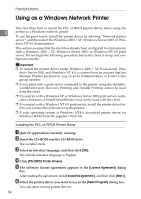Ricoh Aficio MP 2000 Printer Reference - Page 35
IPP Port Name, License Agreement
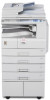 |
View all Ricoh Aficio MP 2000 manuals
Add to My Manuals
Save this manual to your list of manuals |
Page 35 highlights
Installing the Printer Driver E The software license agreement appears in the [License Agreement] dialog box. After reading the agreement, click [I accept the agreement.], and then click [Next >]. F Select a printer driver you want to use in the [Select Program] dialog box. 1 You can select several printer drivers. G Select the machine model you want to use. The printer name can be changed in the [Change settings for 'Printer Name'] box. H Double-click the printer name to display the printer settings. The details shown in [Comment], [Driver], and [Port] vary depending on the operating system, printer model, and port. I Click [Port], and then click [Add]. J Click [SmartDeviceMonitor], and then click [OK]. K Click [IPP]. L In the [Printer URL] box, enter "http://printer's address/printer" as the print- er's address. If the server authentication is issued, to enable SSL (a protocol for encrypted communication), enter "https://printer's address/printer" (Internet Explorer 5.01, or a higher version must be installed). (example IP address: 192.168.15.16) http://192.168.15.16/printer https://192.168.15.16/printer You can enter "http://printer's address/ipp" as the printer's address. M Enter a name for identifying the printer in [IPP Port Name]. Use a name dif- ferent from the one of any existing port. If a name is not specified here, the address entered in the [Printer URL] box becomes the IPP port name. N Click [Detailed Settings] to make necessary settings. For information about the settings, see SmartDeviceMonitor for Client Help. O Click [OK]. P Check that the port of the selected printer is displayed in [Port]. Q Set a user code, if necessary. Up to 8 numeric characters can be entered. No alphabetic characters or symbols can be entered. R Select the [Default Printer] check box to configure the printer as default. 29