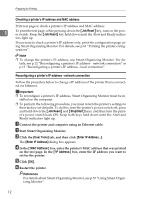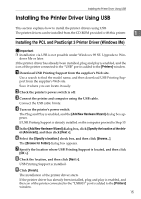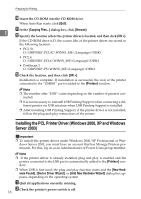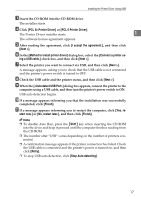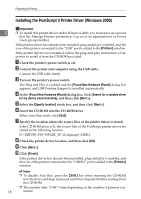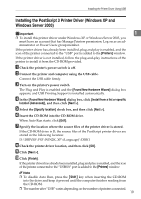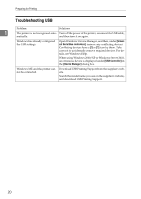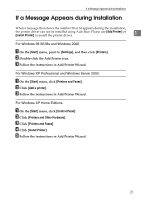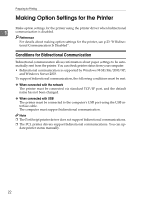Ricoh C222DN Administration Guide - Page 182
<Auto-detect USB Port>
 |
UPC - 026649060113
View all Ricoh C222DN manuals
Add to My Manuals
Save this manual to your list of manuals |
Page 182 highlights
Installing the Printer Driver Using USB C Insert the CD-ROM into the CD-ROM drive. The installer starts. D Click [PCL 5c Printer Driver] or [PCL 6 Printer Driver]. The Printer Driver installer starts. 1 The software license agreement appears. E After reading the agreement, click [I accept the agreement.], and then click [Next >]. F In the [Method to install printer driver] dialog box, select the [Connect a printer us- ing a USB cable.] check box, and then click [Next >]. G Select the printer you want to connect via USB, and then click [Next >]. A message appears, asking you to check that the USB cable is not connected and the printer's power switch is turned to OFF. H Check the USB cable and the printer status, and then click [Next >]. I When the [] dialog box appears, connect the printer to the computer using a USB cable, and then turn the printer's power switch to ON. USB auto detection begins. J If a message appears informing you that the installation was successfully completed, click [Finish]. K If a message appears informing you to restart the computer, click [Yes, re- start now.] or [No, restart later.], and then click [Finish]. Note ❒ To disable Auto Run, press the {Shift} key when inserting the CD-ROM into the drive and keep it pressed until the computer finishes reading from the CD-ROM. ❒ The number after "USB" varies depending on the number of printers connected. ❒ A confirmation message appears if the printer connection has failed. Check the USB cable is connected and the printer's power is turned on, and then click [Retry]. ❒ To stop USB auto detection, click [Stop Auto-detecting]. 17