Samsung 757MB User Manual (user Manual) (ver.1.0) (English) - Page 52
Pincushion
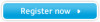 |
View all Samsung 757MB manuals
Add to My Manuals
Save this manual to your list of manuals |
Page 52 highlights
OOnn--SSccrreeeenn DDiissppllaayy Geometry 2 User's Guide 43 Pincushion This setting straightens the right and left vertical pins of the screen. 1. Selection and Adjustment : Place and click the mouse pointer on the Pincushion icon and then drag it as desired. The Pincushion icon is located in the center of the screen. If the mouse is dragged to the left, the image area becomes convex. If the mouse is dragged to the right, the image area becomes concave. 2. Fine Tuning : When the mouse pointer is correctly placed over the Pincushion icon, the icon color changes. Then, click the left mouse button and the Pincushion fine tuning sub-menu appears in the bottom left corner of the screen. When the mouse cursor is correctly placed over any of the Pincushion fine tuning arrows, the arrow color changes, as it does when an icon is selected. Then, click the left mouse button to achieve the desired fine tuning. 3. Holding the mouse button down will cause the value to change rapidly.















