Samsung ATIV SE User Manual - Page 146
Contactos, FILTAR CONTACTOS
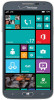 |
View all Samsung ATIV SE manuals
Add to My Manuals
Save this manual to your list of manuals |
Page 146 highlights
Contactos El menú Contactos le permite configurar cómo sus contactos aparecerán en la agenda telefónica. Esta opción le permite importar contactos de SIM. 1. Desde la pantalla de inicio, pulse en Configuración. En el menú aplicaciones, pulse en contactos. 2. Pulse en agregar contactos para configurar correo, contactos, Facebook y otras cuentas de correo. Para obtener más información, consulte "Correo+ Cuentas" en la página 110. 3. Pulse en filtrar lista de contactos para ver la pantalla FILTAR CONTACTOS. • Toque y desplace el deslizador de Ocultar contactos sin número de teléfono hacia la derecha para activar la opción. • En mostrar contactos, pulse en cada cuenta que puede usarse como una fuente para información de contactos que aparecerá en su lista de contactos. Para obtener más información, consulte "Correo+ Cuentas" en la página 110. 4. Pulse en importar de SIM para importar los contactos de la tarjeta SIM. ¡Importante! Los contactos SIM importados se sincronizarán con la lista de contactos en línea de Windows Live. 141 5. Bajo Ordenar lista por, determine cómo desea ordenar los contactos. Pulse en Nombre o Apellido. 6. Bajo Mostrar nombres por, determine cómo aparecerán los nombres en la lista de contactos. Pulse en Nombre Apellido o Apellido, Nombre. 7. Para activar la función Usar mi ubicación, toque y desplace el deslizador hacia la derecha. Cuando se activa, esta función usa su ubicación para buscar lugares cercanos y visitarlos. 8. Pulse en Guardar búsquedas de indicaciones de llegada y ubicaciones con mi cuenta de Microsoft para habilitar esa función. 9. Pulse en Declaración de privacidad para ver la declaración.















