Samsung ATIV SE User Manual - Page 74
Visualización de fotos, Opciones, agregar a favoritas/quitar de favoritas
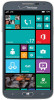 |
View all Samsung ATIV SE manuals
Add to My Manuals
Save this manual to your list of manuals |
Page 74 highlights
Visualización de fotos Una vez que localice la foto que desea ver: 1. Pulse en la miniatura para ver la foto. 2. Mientras ve una foto, pulse a cada lado de la foto y deslice hacia adentro o hacia afuera para acercarla o alejarla. - o bien - Pulse en la pantalla dos veces para acercar o alejar. Puede ampliar la foto hasta el 400 por ciento. Toque y desplace una foto ampliada para mover el enfoque al área donde pulsa. 3. Desplácese por la pantalla a la derecha o izquierda para ver más fotos y videos. 4. Toque sin soltar una foto o pulse en Opciones para ver las siguientes opciones: • compartir...: comparta la foto con otras personas. Pulse en una opción, como Acercar+Enviar, Mensajería, una cuenta de correo, etc., y siga las instrucciones en pantalla. • editar: haga modificaciones a la foto, como recortar, girar y arreglar automáticamente, o con aplicaciones como Paper Artist y Editor de imágenes. • eliminar: elimine la foto o el video. 69 • agregar a favoritas/quitar de favoritas: agregue o quite la foto de sus favoritas. • definir como pantalla de bloqueo: establece una foto como fondo de la pantalla de bloqueo. • guardar en SkyDrive(OneDrive): Cargue la foto en SkyDrive(OneDrive) (consulte "Carga a SkyDrive(OneDrive)" en la página 67). • aplicaciones...: le permite editar la foto usando una de sus aplicaciones para la edición de imágenes. Consejo: Si el dispositivo muestra que la memoria está llena cuando ingrese a Fotos, elimine algunos archivos. 5. Pulse en para regresar a la pantalla de miniaturas.















