Samsung ATIV SE User Manual - Page 87
ATIV Camera, Ahorro de batería, Aplicaciones, aceptar, Best photo, Borrado, Panorámica, Tono rico
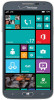 |
View all Samsung ATIV SE manuals
Add to My Manuals
Save this manual to your list of manuals |
Page 87 highlights
ATIV Camera La nueva ATIV Camera reemplaza a la aplicación Modo de captura, ofreciéndole una experiencia completa de cámara con mejor mejorada y más modos de captura. Nota: Cuando ATIV Camera solicite su ubicación, Microsoft recolectará información sobre su ubicación para proporcionar y mejorar los servicios de ubicación. Esta información no se usa para identificarlo ni comunicarse con usted. 1. Desde la pantalla de inicio, deslice la pantalla hacia la izquierda para mostrar el menú de Aplicaciones y pulse en ATIV Camera. Aparecerá la pantalla ¿Permitir que "Ativ Modes" utilice su ubicación? 2. Pulse en aceptar para permitir que se utilice su ubicación. 3. Pulse en MODE MODO para que aparezcan los modos de captura. 4. Pulse en Auto (Automático), Best photo (Mejor foto), Best face (Mejor rostro), Borrado, Panorámica o Tono rico y después pulse en el botón de Cámara. 5. Pulse en el icono del flash en la parte superior de la pantalla para alternar los ajustes de flash entre: Activado , Desactivado o Auto . Ahorro de batería Ahorro de batería puede usarse para administrar la forma en que las aplicaciones usarán la energía de la batería. Puede ver la energía que están consumiendo las aplicaciones y decidir si se pueden ejecutar o no en segundo plano. También puede desactivar todas las características que no son esenciales y conservar la batería o limitar el uso en segundo plano para ahorrar energía. La aplicación Ahorro de batería tiene una pantalla de uso y una pantalla de configuración. Para tener acceso a la pantalla de configuración de Ahorro de batería: 1. Desde la pantalla de inicio, deslice la pantalla hacia la izquierda para mostrar el menú de Aplicaciones y pulse en Ahorro de batería. 2. De ser necesario, desplácese hasta uso. La pantalla uso muestra una lista de las aplicaciones y su consumo relativo de batería. Aplicaciones 82















