Samsung ATIV SE User Manual - Page 28
Personalización de la pantalla de inicio, Adición de un mosaico desde el menú de, aplicaciones
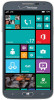 |
View all Samsung ATIV SE manuals
Add to My Manuals
Save this manual to your list of manuals |
Page 28 highlights
Personalización de la pantalla de inicio Puede personalizar la pantalla de inicio de las siguientes maneras: • agregando y quitando mosaicos de aplicaciones en la pantalla de inicio • reposicionando los mosaicos de aplicaciones • cambiando el fondo de pantalla Adición de un mosaico desde el menú de aplicaciones 1. En la pantalla de inicio, desplace la pantalla hacia la izquierda. Aparecerá el menú de aplicaciones. 2. Toque sin soltar una aplicación. 3. Pulse en anclar a inicio después de que aparezca bajo el icono. La aplicación aparecerá como el mosaico final en la pantalla de inicio. Después puede moverla, si lo desea. Para obtener más información, consulte "Intercambio de mosaicos en la pantalla de inicio" en la página 23. 23 Eliminación de un mosaico de la pantalla de inicio Para eliminar un mosaico de aplicaciones de la pantalla de inicio, siga estos pasos: 1. Desde la pantalla de inicio, toque sin soltar el mosaico de aplicaciones que desea eliminar. 2. Pulse en desanclar para quitar el mosaico. Consejo: Después de eliminar algún mosaico de aplicaciones, puede volver a añadirlo posteriormente anclándolo en la pantalla de inicio desde el menú de aplicaciones. Para obtener más información, consulte "Adición de un mosaico desde el menú de aplicaciones" en la página 23. Intercambio de mosaicos en la pantalla de inicio Para mover un mosaico de aplicaciones en la pantalla de inicio, siga estos pasos: 1. Desde la pantalla de inicio, toque sin soltar el mosaico de aplicaciones que desea mover. 2. Desplace el mosaico a la nueva ubicación y suéltelo. 3. Pulse en el centro del icono para colocarla en la nueva ubicación. • Tenga cuidado de no pulsar en desanclar. Si lo hace, el mosaico se borrará.















