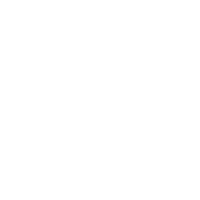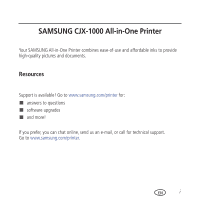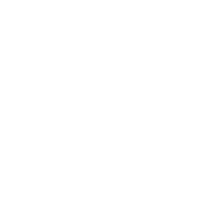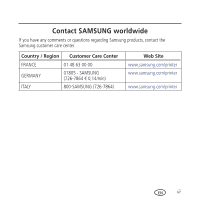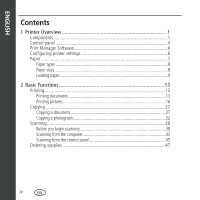Samsung CJX-1000 User Guide
Samsung CJX-1000 Manual
 |
View all Samsung CJX-1000 manuals
Add to My Manuals
Save this manual to your list of manuals |
Samsung CJX-1000 manual content summary:
- Samsung CJX-1000 | User Guide - Page 1
User Guide • Benutzerhandbuch Guide d'utilisation • Manuale per l'utente Guía del usuario Color Inkjet Multifunction CJX-1000 Series All-in-One Printers • All-in-One Drucker • Imprimantes multifonctions Stampanti multifunzione • Impresoras multifunción - Samsung CJX-1000 | User Guide - Page 2
- Samsung CJX-1000 | User Guide - Page 3
SAMSUNG CJX-1000 All-in-One Printer Your SAMSUNG All-in-One Printer combines ease-of-use and affordable inks to provide high-quality pictures and documents. Resources Support is available! Go to www.samsung.com/printer for: ■■ answers to questions ■■ software upgrades ■■ and more! If you prefer, you - Samsung CJX-1000 | User Guide - Page 4
- Samsung CJX-1000 | User Guide - Page 5
regarding Samsung products, contact the Samsung customer care center. Country / Region Customer Care Center FRANCE 01 48 63 00 00 GERMANY 01805 - SAMSUNG (726-7864 € 0,14/min) ITALY 800-SAMSUNG (726-7864) Web Site www.samsung.com/printer www.samsung.com/printer www.samsung.com/printer EN - Samsung CJX-1000 | User Guide - Page 6
Overview 1 Components 1 Control panel 4 Print Manager Software 6 Configuring printer settings 6 Paper...7 Paper types...8 Paper sizes...8 Loading paper...9 2 Basic Functions 13 Printing 13 Printing documents 13 Printing pictures 16 Copying 27 Copying a document 27 Copying a - Samsung CJX-1000 | User Guide - Page 7
computer with WINDOWS OS 58 Updating if your printer is connected to a computer with MAC OS 60 Monitoring and adjusting printer performance 61 Checking ink levels 61 Resetting factory defaults 61 Replacing the printhead 62 4 Troubleshooting 69 Basic troubleshooting 69 Power light 72 EN v - Samsung CJX-1000 | User Guide - Page 8
features 73 Copy document features 74 Copy photo features 75 Scanning features 76 Paper input tray features 76 Ink cartridges...77 Connectivity...79 Software support 79 Physical specifications 80 System requirements 81 Computer with WINDOWS OS 81 Computer with MAC OS 81 Paper types - Samsung CJX-1000 | User Guide - Page 9
ENGLISH Contents 6 Safety Information 85 Safety Information 85 LCD Screen Safety 88 Ink Cartridge Safety 88 Declaration of Conformity (European countries 89 Correct Disposal of This Product (Waste Electrical & Electronic Equipment 91 ENERGY STAR® Qualified 92 EN vii - Samsung CJX-1000 | User Guide - Page 10
- Samsung CJX-1000 | User Guide - Page 11
1 Printer Overview This printer lets you print, copy, and scan pictures and documents. Components 1 2 3 4 6 1 Left paper-edge guide 2 Paper guard 3 Paper input tray 5 4 Right paper-edge guide 5 Paper output tray 6 Output tray extender EN 1 - Samsung CJX-1000 | User Guide - Page 12
Printer Overview 7 8 7 Scanner lid 8 Scanner glass 2 EN 9 10 9 Control panel 10 Memory card slot - Samsung CJX-1000 | User Guide - Page 13
Printer Overview 11 14 13 210 12 11 Access door 13 USB port 12 Printhead with ink cartridges installed 14 Power cord connection port EN 3 - Samsung CJX-1000 | User Guide - Page 14
Printer Overview Control panel 1 8 2 7 3 6 4 5 4 EN - Samsung CJX-1000 | User Guide - Page 15
Printer Overview Feature 1 LCD 2 Cancel button 3 Menu button 4 Navigation buttons 5 Start button 6 OK button 7 Back button 8 Power button Description Displays allows you to continue with the current operation Displays the higher level screen in the menu structure Turns the printer on or off EN 5 - Samsung CJX-1000 | User Guide - Page 16
Print Manager Software SAMSUNG Print Manager Software is installed with your SAMSUNG All-in-One Printer Software unless you chose otherwise during installation. The Print Manager icon will appear on your desktop. On a computer with WINDOWS Operating System (OS), you can use Print Manager Software to - Samsung CJX-1000 | User Guide - Page 17
to return to the Main Menu. Paper For the best photo printing results, use KODAK Photo Papers, which are optimized to work with SAMSUNG All-in-One Printers. For the best document printing results, use KODAK Document Papers or a paper with the COLORLOK Technology logo on the package. Use only paper - Samsung CJX-1000 | User Guide - Page 18
Printer Overview Paper types You can use: ■■ Plain paper - 16 to 24 lb / 60 to 90 gsm ■■ Photo paper - up to 12 mils ■■ Card stock - 110 - Samsung CJX-1000 | User Guide - Page 19
Loading paper 1 Lift the input tray. Printer Overview 2 Open the output tray, then pull out the extender until it is fully extended. EN 9 - Samsung CJX-1000 | User Guide - Page 20
Printer Overview Loading plain paper The input tray capacity is 100 sheets of plain paper. To load plain paper: 1 Fan and stack the paper. 10 EN - Samsung CJX-1000 | User Guide - Page 21
Printer Overview 2 Make sure the left and right paper-edge guides are in the far left and far right positions, then insert the paper into the input tray. EN 11 - Samsung CJX-1000 | User Guide - Page 22
Printer Overview Loading photo paper The input tray capacity is 20 sheets of photo paper. To load photo paper (smaller than 8.5 x 11 in toward you. IMPORTANT: If the photo paper is loaded the wrong way, print quality will be affected. 3 Move the paper-edge guides until they touch the paper. 12 EN - Samsung CJX-1000 | User Guide - Page 23
Functions Printing Printing documents To print a document from your computer: 1 Open the document. 2 Select File > Print. 3 In the Print window, select your SAMSUNG Printer. 4 Choose the pages to print, number of copies, etc, then click OK (on a computer with WINDOWS OS) or Print (on a computer with - Samsung CJX-1000 | User Guide - Page 24
dialog box, make sure that SAMSUNG CJX-1000 Series AiO is selected, then click Properties. 4 Select the Layout tab. 5 In the Two-sided printing field, select Manual (Instructions provided), then click OK. 6 Click OK. 7 When a message appears on your computer or printer LCD, remove the printed pages - Samsung CJX-1000 | User Guide - Page 25
1 Load paper into the paper tray. 2 Open the document you want to print, then select File > Print. 3 In the Print dialog box, make sure that SAMSUNG CJX-1000 is selected. 4 In the Copies & Pages drop-down list, select Paper Handling. 5 In the Pages to Print drop-down list, select Odd Only. 6 In the - Samsung CJX-1000 | User Guide - Page 26
, select Print Pictures, then follow the on-screen instructions. On a computer with either MAC OS or WINDOWS OS, you can print pictures from any picture-editing or photo-management software. Printing pictures from a memory card Your printer accepts the following memory cards: ■■ SD Card ■■ SDHC - Samsung CJX-1000 | User Guide - Page 27
To print a picture from a memory card: 1 Insert the memory card into the memory card slot. Basic Functions memory card slot 2 Use or to browse to the picture you want to print, then press OK. 3 Repeat step 2 for each same-size picture you want to select for printing. 4 Select a print size. a Press - Samsung CJX-1000 | User Guide - Page 28
, the LCD will revert to the status display. To view the pictures again, press any button, then press or . Finding pictures on a memory card Your printer can help you locate pictures on a memory card by the date the picture was taken or last saved. To locate pictures: 1 Insert the memory card - Samsung CJX-1000 | User Guide - Page 29
first) into the center of the input tray with the glossy side toward you (see Loading photo paper, page 12), and move the paper-edge guides until they touch the paper. EN 19 - Samsung CJX-1000 | User Guide - Page 30
card into the memory card slot. memory card slot 3 Press or to display the picture you want to print. 4 Press Start to begin printing. The printer prints one 4 x 6 in. / 10 x 15 cm picture. IMPORTANT: To prevent loss of data from your memory card, do not remove it from the - Samsung CJX-1000 | User Guide - Page 31
other than the default settings: 1 Load photo paper with the glossy side toward you (see Loading photo paper, page 12), and move the paper-edge guides until they touch the paper. 2 Insert the memory card into the memory card slot. A picture appears on the LCD. memory card slot 3 Press or to - Samsung CJX-1000 | User Guide - Page 32
Print Photos Options menu. Transfer All to PC -- To transfer all the pictures on the memory card to your computer, press OK then Start. (Your printer and computer must be connected with a USB cable.) 22 EN - Samsung CJX-1000 | User Guide - Page 33
that print. Prints full color. Prints black and white (grayscale). If the selected copy size is smaller than the paper in the paper tray, the printer automatically arranges the pictures to best fit the paper size. EN 23 - Samsung CJX-1000 | User Guide - Page 34
) Good quality output; prints faster than Best. Best The highest quality. Draft The fastest print speed. Photo Paper Quality Auto. (default) The printer detects photo paper in the paper tray and sets Best quality automatically. Scene Balance On (default) Off Adjusts the image brightness to - Samsung CJX-1000 | User Guide - Page 35
Print Size, then press to select 4 x 12. 5 Press Start. IMPORTANT: To prevent loss of data from your memory card, do not remove it from the printer while printing. EN 25 - Samsung CJX-1000 | User Guide - Page 36
pictures, they will be printed according to the default settings on your printer (unless otherwise specified by the tag from the camera). NOTE: Refer to your camera user guide to determine whether your camera supports tagged (also "marked" or "DPOF") functionality. To print tagged pictures: 1 Load - Samsung CJX-1000 | User Guide - Page 37
a document The default settings are either the factory default settings (see Resetting factory defaults, page 61), or defaults that you have set on the printer (see Save as Defaults, page 24). To copy a document using the current default settings: 1 Lift the scanner lid, and place the document face - Samsung CJX-1000 | User Guide - Page 38
Basic Functions 2 Close the lid. 3 Press Menu. 4 Press Start to begin copying Adjusting the settings and copying a document To copy a document using settings other than the default settings: 1 Lift the scanner lid, and place the document face down in the right-front corner of the scanner glass. 2 - Samsung CJX-1000 | User Guide - Page 39
500% The number of copies that print. Prints full color. Prints black and white (grayscale). The copy is the same size as the original. The printer detects the size of the original on the scanner glass and the size of the paper in the paper tray, and automatically reduces or enlarges - Samsung CJX-1000 | User Guide - Page 40
occurs when printing Draft or Normal. Draft The fastest print speed, but the lowest quality. Photo Paper Quality Auto. (default) The printer detects photo paper in the paper tray and sets Best quality automatically. Brightness Normal, -3 to +3 (Normal is default) Lightens or darkens - Samsung CJX-1000 | User Guide - Page 41
Basic Functions Changing the number of copies of a document To change the number of copies: 1 Lift the scanner lid, and place the document face down in the right-front corner of the scanner glass. 2 Close the lid. 3 Press Menu. 4 With Copy Document selected, press or to select a number. 5 Press - Samsung CJX-1000 | User Guide - Page 42
copy a photograph The default settings are either the factory default settings (see Resetting factory defaults, page 61), or defaults that you have set on the printer (see Save as Defaults, page 24). To copy a photograph using the current default settings: 1 Load photo paper into the - Samsung CJX-1000 | User Guide - Page 43
Basic Functions 3 Close the lid. 4 Press Menu. 5 Press to select Copy Photo. 6 Press Start to begin copying. Adjusting the settings and copying a photograph To copy a photograph using settings other than the default settings: 1 Lift the scanner lid, and place the photograph face down in the right- - Samsung CJX-1000 | User Guide - Page 44
4 x 12 8 x 10 8.5 x 11 or A4 Normal (default) Best Draft Description The printer enlarges or reduces the original to make it the copy size you select. If the selected copy size is smaller than the paper in the paper tray, the printer automatically arranges the pictures to best fit the paper size. - Samsung CJX-1000 | User Guide - Page 45
Basic Functions Copy Photo Option Settings Description Photo Paper Qualitya Auto. (default) The printer detects photo paper in the paper tray and sets Best quality automatically. Brightness Normal (default) -3 to +3 Lightens or darkens the copy. Normal is no change - Samsung CJX-1000 | User Guide - Page 46
Basic Functions Changing the number of copies of a photograph To change the number of copies: 1 Lift the scanner lid, and place the photograph face down in the right-front corner of the scanner glass. 2 Close the lid. 3 Press Menu. 4 Press to select Copy Photo, then press OK. 5 Make sure Quantity is - Samsung CJX-1000 | User Guide - Page 47
Basic Functions Darkening or lightening a photograph To darken or lighten the copy: 1 Lift the scanner lid, and place the photograph face down in the right-front corner of the scanner glass. 2 Close the lid. 3 Press Menu. 4 Press to select Copy Photo, then press OK. 5 Press to select Brightness. 6 - Samsung CJX-1000 | User Guide - Page 48
scan settings that the printer uses before you scan from the printer control panel. 1 Open the Printer Tools window. ■■ On a computer with WINDOWS OS, select Start > All Programs > Samsung > Samsung AiO Printer Tools. ■■ On a computer with MAC OS, open Print Manager Software, then select the Tools - Samsung CJX-1000 | User Guide - Page 49
settings for scanning documents and pictures: a To select a program that scanned images or documents will appear in when you scan from the printer control panel: (1) Select the General tab. (2) Under the Program List heading, click next to the currently selected program. (3) From the drop-down - Samsung CJX-1000 | User Guide - Page 50
Basic Functions Setting Resolution (dpi) File Save Options 75 150 200 300 Prompt for File Name and Location Automatically Save - specify: ■■Base name; by default, scanned files are names "scan1", "scan2", and so on. ■■Location (folder) where the scanned files will be saved c To adjust settings - Samsung CJX-1000 | User Guide - Page 51
Basic Functions Setting Options Resolution (dpi) 75 150 200 300 600 Quality When connected to a computer with WINDOWS OS: ■■Best for E-mail ■■Normal ■■High ■■Maximum When connected to a computer with MAC OS, a slider bar with: ■■Least ■■Medium ■■Best Automatically Detect Pictures (when - Samsung CJX-1000 | User Guide - Page 52
it in Print Manager Software, crop and sharpen the image, and adjust color, if desired. On a computer with WINDOWS OS, see the Print Manager Software Help (? icon) for instructions. 4 When you are finished making selections, click OK on the bottom right of the Printer Scan Settings window. 5 Close - Samsung CJX-1000 | User Guide - Page 53
to scan, then follow the instructions. Scanning multiple pictures simultaneously Using Print Manager Software, you can scan multiple pictures simultaneously and save them as separate files. When scanning multiple pictures, leave space between the pictures so that the printer can detect the separate - Samsung CJX-1000 | User Guide - Page 54
cleared, then follow the on-screen instructions. NOTE: Click the Help icon for additional instructions. Scanning multiple pictures when connected to between the pictures. 2 Close the lid. 3 Open Print Manager Software, then select your printer. 4 Select the Tools tab. 5 Click Scan Application. 6 - Samsung CJX-1000 | User Guide - Page 55
Basic Functions Scanning from the control panel To scan a document or a picture from the control panel: 1 Lift the scanner lid, and place the original document or picture face down in the right-front corner of the scanner glass. 2 Close the lid. 3 Press Menu. 4 Press to select Scan, then press OK. - Samsung CJX-1000 | User Guide - Page 56
Basic Functions Scan Option Scan To Scan What Settings USB computer (default) Name of computer (only if a computer is connected by wireless network) Memory Card Document (default) Photo Description The scanned file is sent to the USB-connected computer. The scanned file is sent to the computer on - Samsung CJX-1000 | User Guide - Page 57
from the control panel, page 38). Application Sends the scanned file to Print Manager Software. Save as Defaults No / Yes To save the settings as the new default, to the Internet, then: 1 Open Print Manager Software. 2 Select Order Supplies. 3 Select the item(s) you want to buy, - Samsung CJX-1000 | User Guide - Page 58
- Samsung CJX-1000 | User Guide - Page 59
need to be turned on but should be plugged in.) For optimal performance, keep the printer connected to a computer that is powered on and has the SAMSUNG Print Manager Software installed, or keep the printer powered on and connected to the Internet through a wireless network. Keep the printhead and - Samsung CJX-1000 | User Guide - Page 60
environments. ■■ Do not allow chemicals to come into contact with the printer. Cleaning the scanner glass and document backing The scanner glass can backing. CAUTION: Do not use harsh or abrasive cleaners on any part of the printer. Do not spray liquid directly on the glass. Do not use paper-based - Samsung CJX-1000 | User Guide - Page 61
Maintaining Your Printer To clean the scanner glass and document backing under the scanner lid: 1 Turn off the printer and unplug it from the power outlet. 2 Lift the scanner lid. 3 Wipe the glass with a soft cloth or sponge, slightly moistened with a nonabrasive glass cleaner. EN 51 - Samsung CJX-1000 | User Guide - Page 62
Maintaining Your Printer 4 Dry the glass with a lint-free cloth. 5 Gently clean the document backing with a soft cloth or sponge, thoroughly with a cloth moistened with water to remove any residual alcohol. 7 When you finish cleaning, plug in the printer and press the on/off button to power on the - Samsung CJX-1000 | User Guide - Page 63
needs replacing. You can order ink cartridges online. Open Print Manager Software and select Order Supplies. IMPORTANT: Do not use refilled ink cartridges. To replace an ink cartridge: 1 Make sure your printer is on. 2 Lift the printer access door, and wait for the carriage to move to a position - Samsung CJX-1000 | User Guide - Page 64
Maintaining Your Printer 3 The ink cartridges are located in the printhead. 210 Black ink cartridge 4 Pinch the tab on the ink cartridge. 210 Color ink cartridge Printhead 54 EN - Samsung CJX-1000 | User Guide - Page 65
5 Lift the ink cartridge out of the printhead. Maintaining Your Printer 6 Remove the new ink cartridge from its bag. IMPORTANT: To prevent the printhead from drying out, insert the ink cartridge into the printhead immediately. EN 55 - Samsung CJX-1000 | User Guide - Page 66
Maintaining Your Printer 7 Remove the protective cap from the cartridge. 8 Insert the ink cartridge into the printhead. 210 56 EN - Samsung CJX-1000 | User Guide - Page 67
Maintaining Your Printer 9 Press down on the ink cartridge tab until you hear a click. 210 10 Close the printer access door. EN 57 - Samsung CJX-1000 | User Guide - Page 68
computer is connected to the Internet. 2 Select Start > All Programs > Samsung > Samsung AiO Printer Tools. 3 Under Printer Resources, click Check for Software Updates to check whether software updates are available. 4 If there are updates, click Next and follow the on-screen instructions. 58 EN - Samsung CJX-1000 | User Guide - Page 69
Tools window. NOTE: If Samsung CJX-1000 Series AiO - Connected does not appear in the lower left corner, click Select, then click Refresh List and choose your printer from the list; click Install Samsung Printer and follow the on-screen instructions. 5 Under Printer Resources, click Check for - Samsung CJX-1000 | User Guide - Page 70
tab. 4 Click Check for Softwate Updates. 5 If there are software updates, follow the on-screen instructions for updating your software. To update the firmware: 1 Make sure that your computer is connected to the Internet. 2 Connect the printer to the computer with a USB cable or wirelessly (if not - Samsung CJX-1000 | User Guide - Page 71
cartridges. NOTE: You can order ink cartridges online. Open Print Manager Software and select Order Supplies. Resetting factory defaults To reset defaults to the factory default settings: 1 Press Menu. 2 Press to select Printer Settings, then press OK. 3 Press to select Reset All Settings, then - Samsung CJX-1000 | User Guide - Page 72
: Replacing the printhead is not a regular maintenance procedure. Replace the printhead only if you receive a new printhead from Samsung. To replace the printhead: 1 Make sure your printer is on. 2 Lift the printer access door, and wait for the carriage to move to the access position. 210 62 EN - Samsung CJX-1000 | User Guide - Page 73
3 Remove both ink cartridges and set them aside. Maintaining Your Printer 210 210 4 Unlatch the used printhead by lifting the button in the center of the carriage. EN 63 - Samsung CJX-1000 | User Guide - Page 74
Maintaining Your Printer 5 Lift the used printhead out of the carriage. 6 Remove the new printhead from its bag. CAUTION: Do not touch the copper contacts on the pringhead, as doing so may damage the pringhead. 64 EN - Samsung CJX-1000 | User Guide - Page 75
7 Remove the plastic protective cap. Maintaining Your Printer Copper contacts IMPORTANT: Be careful not to scratch or touch the copper contacts while inserting the printhead. 8 Place the new printhead into the carriage. EN 65 - Samsung CJX-1000 | User Guide - Page 76
Maintaining Your Printer 9 Push firmly against the target label of the printhead until you hear a loud snap. 10 Insert the black ink cartridge into the printhead. 210 66 EN - Samsung CJX-1000 | User Guide - Page 77
Your Printer 11 Press down on the ink cartridge until you hear it click into position. 210 12 Repeat steps 10 - 11 for the color ink cartridge. 210 210 13 Close the printer access door. The printer detects the new printhead. Follow the instructions on the LCD to calibrate your printer. EN - Samsung CJX-1000 | User Guide - Page 78
- Samsung CJX-1000 | User Guide - Page 79
can be resolved quickly by power cycling the printer: Turn off your printer. Wait five seconds. Turn on the printer. Use the following information to help troubleshoot problems with your printer. Problem Possible Solutions Printer does not power on Printer not detected ■■Make sure you are using - Samsung CJX-1000 | User Guide - Page 80
Troubleshooting Problem Carriage jam Print quality Possible Solutions ■■Open the printer access door and clear any obstructions. . -- Press to select Clean Printhead, then press OK. ■■Calibrate the printer: -- Press Menu. -- Press to select Maintenance, then press OK. -- Press to select Calibrate - Samsung CJX-1000 | User Guide - Page 81
the printer. ■■Make sure the paper in the tray is free of tears or creases. ■■Make sure you do not overload the input paper tray. ■■If you cannot access the paper from the front, gently pull the jammed paper up from the paper input tray. Go to http://www.samsung.com/uk/support/download - Samsung CJX-1000 | User Guide - Page 82
Troubleshooting Power light The power light (by the on/off button) indicates the condition of the printer. Power light What it means Off Blinking On ■■The printer is turned off. -- Press the on/off button to turn on power. ■■The printer does not have power. -- Make sure that the power cord is - Samsung CJX-1000 | User Guide - Page 83
5 Product and Safety Specifications The following specifications are subject to change without notice. Specifications and features Print performance ISO/IEC 24374 ESAT 7 ipm ISO/IEC 24374 ESAT 4.6 ipm Print technology Continuous-tone, thermal inkjet Print quality modes Draft, Normal, and Best on - Samsung CJX-1000 | User Guide - Page 84
-detect plain paper and photo papers Optimize image quality for KODAK Photo Papers with barcode Image enhancement Image Enhancement Technology with Print Manager Software Add date to prints No (default), Yes Color Black-and-white or color Scene balance On (default), Off Copy document features Color - Samsung CJX-1000 | User Guide - Page 85
Product and Safety Specifications Brightness - 3 to + 3 Copy photo features Color Black-and-white or color Quantity 1 to 99 copies Copy sizes 2 x 3 in. / 5 x 8 cm 3.5 x 5 in. / 9 x 13 cm 4 x 6 in. / 10 x 15 cm 4 x 7 in. / 10 x 18 cm 4 x 8 in. / 10 x 20 cm 4 x 12 in. / 10 x 30 cm (Panoramic) 5 x 7 in - Samsung CJX-1000 | User Guide - Page 86
Product and Safety Specifications Scanning features Scanner type Contact Image Sensor (CIS) Maximum scan size 8.5 x 11.7 in. / 22 x 30 cm Functions Segmentation scanning Auto-destination OCR Auto picture detection Paper input tray features Paper capacity 100 sheets of 20 lb plain paper 20 sheets of - Samsung CJX-1000 | User Guide - Page 87
Product and Safety Specifications Ink cartridges Ink life The number of pages may be affected by operating environment, printing interval, media type, and media size. Based on ISO 24712 5% COVERAGE PATTERN - See A sample of 5% COVERAGE PATTERN (reduced to 33%), page 78. (supplied with the machine; - Samsung CJX-1000 | User Guide - Page 88
Product and Safety Specifications A sample of 5% COVERAGE PATTERN (reduced to 33%) Stephen J. Singel Fabanda Sinpat Abarress Tendar, BSF URANGLE 30 November 2005 Johnathan Q. Maderia Inpert Mampem Abaress 2343 Stantin Dawer Lank Benhibe, SDF {|} Funtres Solber Netener Mr. Maderia: Nam liber - Samsung CJX-1000 | User Guide - Page 89
2.0 High Speed (for connection to computer only), DPOF (Tagged image printing) Software support Application support Third-party image management applications; optical character reader (OCR) support for documents Media support Plain paper, photo paper, envelopes, greeting cards, and labels Scanner - Samsung CJX-1000 | User Guide - Page 90
and Safety Specifications Physical specifications Power Input: 100-240 V AC, 50-60 Hz The printer shall only be used with the provided certified external power supply. Manufacturer and model: Chicony and 20 to 80% RH. mental range Energy efficiency ENERGY STAR® Qualified All-in-One Printer 80 EN - Samsung CJX-1000 | User Guide - Page 91
Product and Safety Specifications System requirements Computer with WINDOWS OS Computer Minimum Operating system WINDOWS 7, VISTA, or XP (SP2 or later) CPU INTEL CELERON Processor Clock speed 1.2 GHz Memory 512 MB RAM Available hard disk space 500 MB available Interface USB 2.0 High Speed Removable - Samsung CJX-1000 | User Guide - Page 92
Product and Safety Specifications Computer Minimum Interface USB 2.0 High Speed Removable drive CD-ROM Paper types supported Plain paper 16 to 24 lb (60 to 90 gsm) Photo paper Up to 12 mil (290 gsm) Card stock 110 lb index max (200 - Samsung CJX-1000 | User Guide - Page 93
Product and Safety Specifications Paper sizes supported Plain paper A4 (8.3 x 11.7 in. / 21 x 30 cm) A5 (5.8 x 8.3 in. / 15 x 21 cm.) A6 (4.1 x 5.8 in. / 11 x 15 cm) B5 (6.9 x 9.8 in. / 18 x 25 cm) US Executive (7.3 x - Samsung CJX-1000 | User Guide - Page 94
Product and Safety Specifications Envelopes C5 (6.7 x 9 in. / 16 x 23 cm) C6 (4.5 x 6.4 in. / 11 x 16 cm) DL (designated long) (11 x 22 cm / 4.3 x 8.7 in.) US #7¾ (3.9 x 7.5 in. / 10 x 19 cm) US #9 (3.9 x 8.9 in. / 10 x 23 cm) US #10 (4.1 x 9.5 in / 10.5 x 24 cm) Photos 4 x 6 in. / 10 x 15 cm 4 x 7 - Samsung CJX-1000 | User Guide - Page 95
Information Safety Information SAMSUNG CJX-1000 All-in-One Printers are Class 1 LED Products. When using this machine, these basic safety precautions should always be followed to reduce risk of fire, electric shock, and injury to persons: 1 Read and understand all instructions. 2 Use common sense - Samsung CJX-1000 | User Guide - Page 96
service personnel under the following conditions: • When any part of the power cord, plug, or connecting cable is damaged or frayed. • If liquid has been spilled into the product. • If the product has been exposed to rain or water. • If the product does not operate properly after instructions - Samsung CJX-1000 | User Guide - Page 97
Safety Information 16 Adjust only those controls covered by the operating instructions. Improper adjustment of other controls may result in damage, and may require extensive work by a qualified service technician to restore the product to normal operation. 17 Avoid using this fax machine during a - Samsung CJX-1000 | User Guide - Page 98
■■ Use only a dry, soft cloth to clean the LCD screen. Do not use any liquid or chemical cleaners. ■■ If the LCD screen is damaged, contact SAMSUNG immediately. If any of the solution from the display gets on your hands, wash them thoroughly with soap and water. If the liquid crystal solution - Samsung CJX-1000 | User Guide - Page 99
Safety Information Declaration of Conformity (European countries) Approvals and Certifications The CE marking applied to this product symbolises Samsung Electronics Co., Ltd. Declaration of Conformity with the following applicable 93/68/EEC Directives of the European Union as of the dates indicated: - Samsung CJX-1000 | User Guide - Page 100
Safety Information German compliance statement CAUTION: This device is not intended for use in the direct field of view at visual display workplaces. To avoid incommoding reflections at visual display workplaces this device must not be placed in the direct field of view. CAUTION: Das Gerät ist nicht - Samsung CJX-1000 | User Guide - Page 101
Safety Information Correct Disposal of This Product (Waste Electrical & Electronic Equipment) (Applicable in the European Union and other European countries with separate collection systems) This marking shown on the product or its literature, indicates that it should not be disposed with other - Samsung CJX-1000 | User Guide - Page 102
. Increasing the delay time may result in reduced energy savings. ENERGY STAR and the ENERGY STAR mark are registered U.S. service marks. As an ENERGY STAR partner, SAMSUNG has determined that this product meets ENERGY STAR Guidelines for energy efficiency. For more information on the ENERGY STAR - Samsung CJX-1000 | User Guide - Page 103
- Samsung CJX-1000 | User Guide - Page 104
www.samsung.com/printer
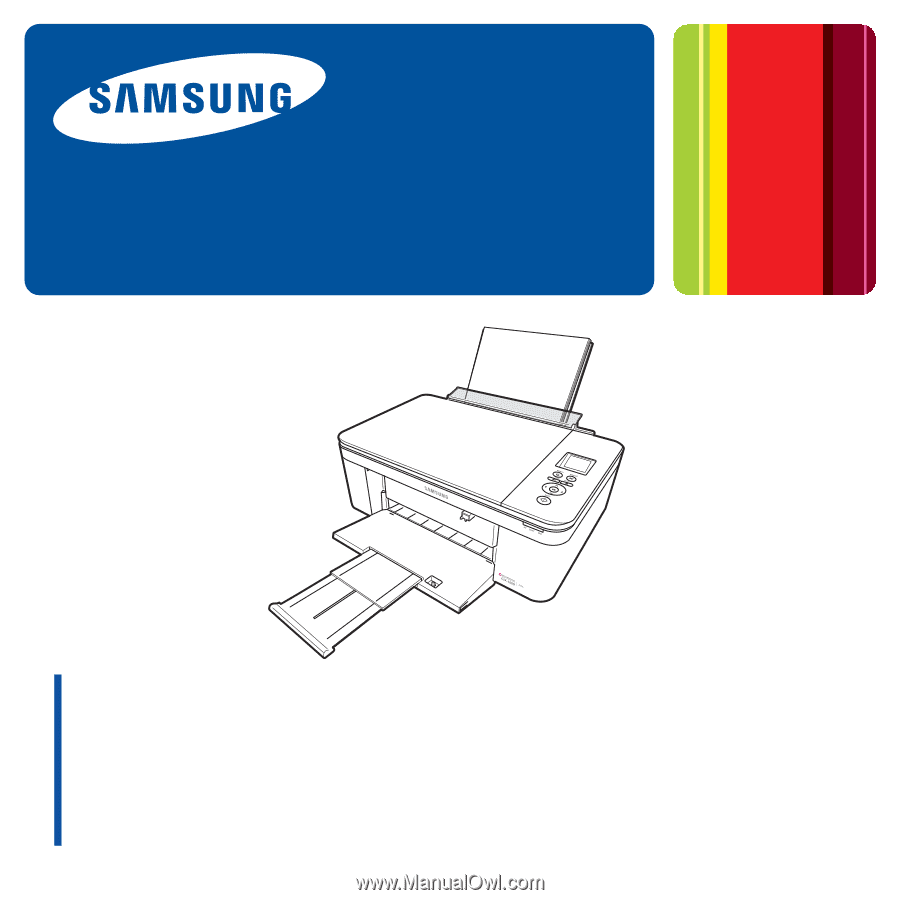
All-in-One Printers • All-in-One Drucker • Imprimantes multifonctions
Stampanti multifunzione • Impresoras multifunción
User Guide • Benutzerhandbuch
Guide d’utilisation • Manuale per l’utente
Guía del usuario
Color Inkjet Multifunction
CJX-1000 Series