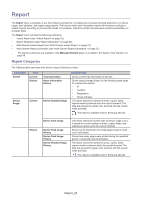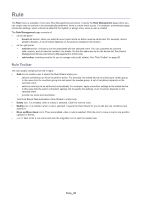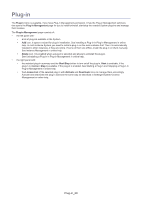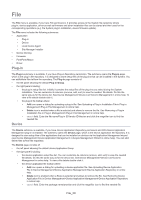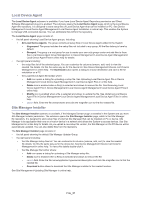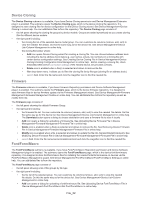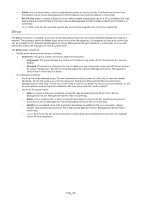Samsung CLX-6260 Fleet Admin Pro Overview Admin Guide - Page 28
Rule, Rule Toolbar, Rule Management, Event List, rule list, Delete, Modify, Move up, Move down
 |
View all Samsung CLX-6260 manuals
Add to My Manuals
Save this manual to your list of manuals |
Page 28 highlights
Rule The Rule menu is available, if you have Rule Management permission. It opens the Rule Management page where you can create rules for actions to be automatically performed, when a certain event occurs. For example, automatically apply connection settings, when a device is added to the System or assign roles, when a user is created. The Rule Management page consists of: • on the left panel: • Event List section. Here you select an event upon which an action must be performed. For example, device added to System. A set of events depends on the plug-ins enabled in the System. • on the right panel: • rule list section. It shows a rule list associated with the selected event. You can customize its columns (add, remove, sort) to view the needed rule details. Do this the same way as for the device list. See Device Management>Device List>Column Management in online help. • rule toolbar, including controls for you to manage rules (add, delete). See "Rule Toolbar" on page 28. Rule Toolbar The rule toolbar contains (from left to right): • Add icon to create a rule. It opens the Rule Wizard where you: • select a condition(s) on which to perform action. For example, the added device must belong to certain group. In this case click the condition group link and select the needed group. A set of conditions depends on the selected event. • select an action(s) to be performed automatically. For example, apply connection settings to the added device. In this case click the action connection settings link to specify the settings. A set of actions depends on the selected event. • provide rule name and description. See Rule Based Task Automation>Rule Wizard in online help. • Delete icon. It is enabled, when a rule(s) is selected. Click it to remove rules. • Modify icon. It is enabled, when a rule is selected. It opens the Rule Wizard for you to edit the rule conditions and actions in. • Move up/Move down icons. They are enabled, when a rule is selected. Click the icon to move a rule to one position up/down in the list. • search field. Enter a rule name and click the magnifier icon to spot the needed rule. Rule_28