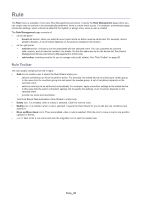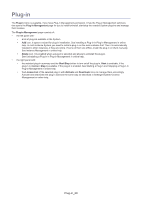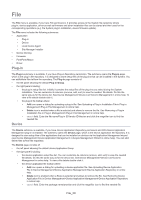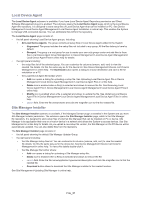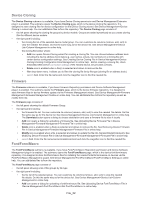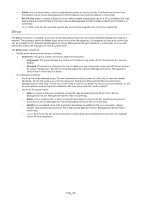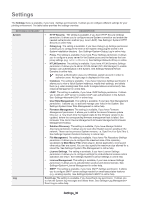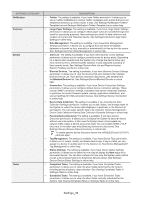Samsung CLX-6260 Fleet Admin Pro Overview Admin Guide - Page 30
File, Plug-in, Device, Plug-in Group, Delete
 |
View all Samsung CLX-6260 manuals
Add to My Manuals
Save this manual to your list of manuals |
Page 30 highlights
File The File menu is available, if you have File permissions. It provides access to the System file repository where plug-in, device application, driver as well as firmware and other installation files can be stored and then used for the corresponding operations (e.g. the System plug-in installation, device firmware update). The File menu includes the following submenus: • Application • Plug-in • Device • Local Device Agent • Site Manager Installer • Device Cloning • Firmware • Font/Form/Macro • Driver Plug-in The Plug-in submenu is available, if you have Plug-in Repository permission. The submenu opens the Plug-in page, which is the plug-in file repository. It is designed to store setup files of the plug-ins that can be installed in the System. You can add/delete files to/from the repository. The Plug-in page consists of: • the left panel showing the default Plug-in Group. • the right panel including: • the plug-in setup files list. Initially it contains the setup files of the plug-ins you select during the System installation. You can customize its columns (remove, add, sort) to view the needed file details. Do this the same way as for the device list. See Device Management>Device List>Column Management in online help. To view a file details double-click it. • the plug-in file toolbar where: • Add icon opens a dialog for uploading a plug-in file. See Uploading a Plug-in Installation File in Plug-in Management>Plug-in File Management in online help. • Delete icon is enabled when a file is selected and allows to remove the file. See Removing a Plug-in Installation File in Plug-in Management>Plug-in File Management in online help. • search field. Enter the file name/Plug-in ID/Vendor ID/Version and click the magnifier icon to find the needed file. Device The Device submenu is available, if you have Device Application Repository permission and XOA Device Application Management plug-in is enabled. The submenu opens the Device page, which is the device application file repository. It is designed to store setup files of the applications that can be installed on devices via the Application Management wizard (see Device Management>Device Application Management> Lifecycle Management Wizard in online help). You can add/ delete files to/from the repository. The Device page consists of: • the left panel showing the default device Application Group. • the right panel including: • the device application setup files list. You can customize its columns (remove, add, sort) to view the needed file details. Do this the same way as for the device list. See Device Management>Device List>Column Management in online help. To view a file details double-click it. • the device application file toolbar where: • Add icon opens a dialog for uploading a device application file. See Uploading Device Application File in Device Management>Device Application Management>Device Application Repository in online help. • Delete icon is enabled when a file(s) is selected and allows to remove the file. See Removing Device Application File in Device Management>Device Application Management>Device Application Repository in online help. • search field. Enter the package name/provider and click the magnifier icon to find the needed file. File_30