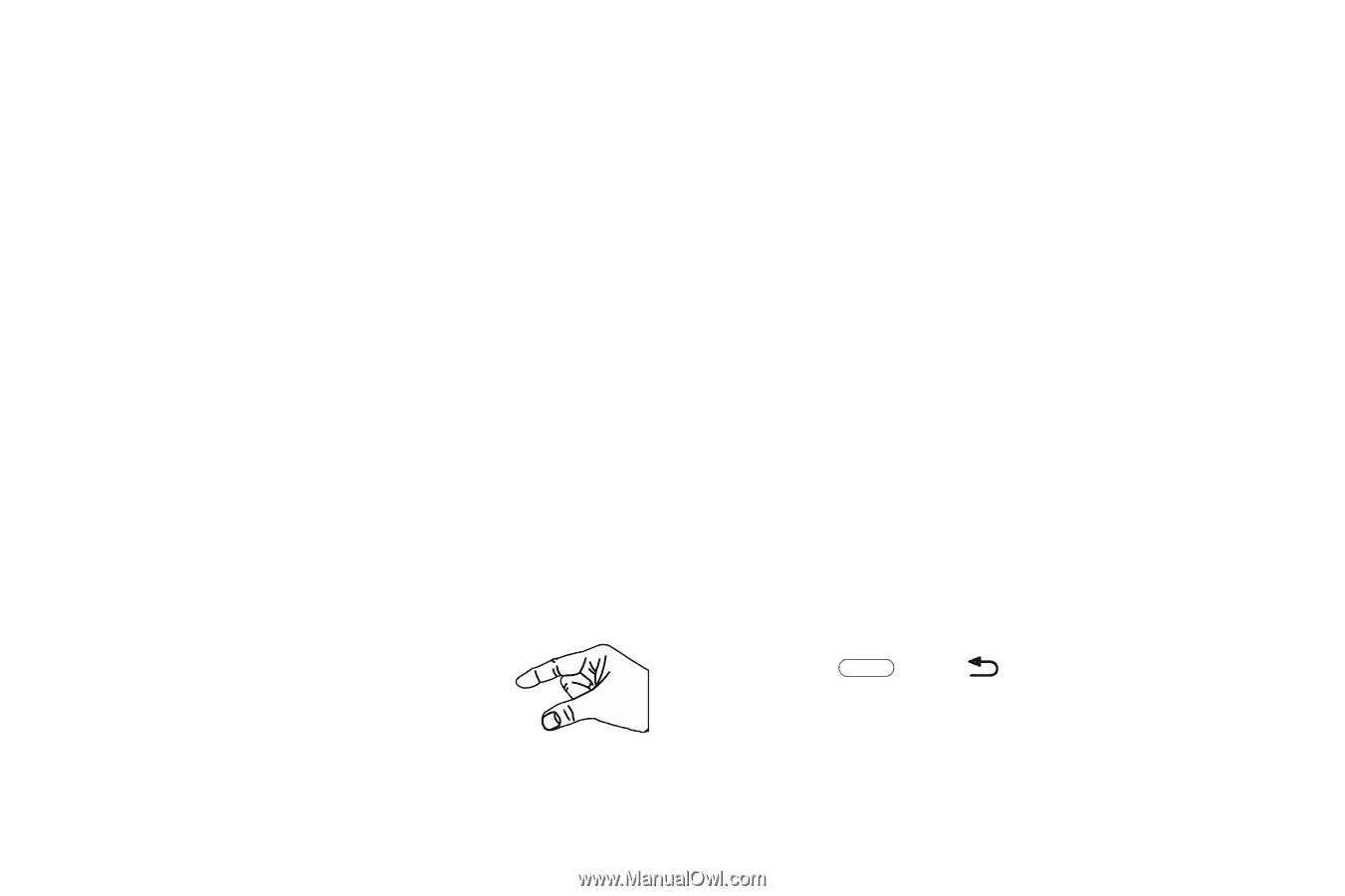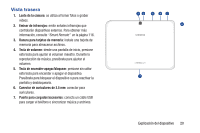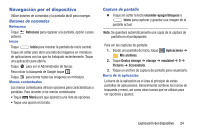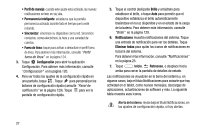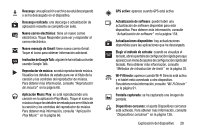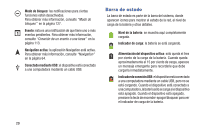Samsung GT-P5210 User Manual Generic Gt-p5210 Galaxy Tab 3 Jb Spanish User Man - Page 30
Notificaciones, Detalles de estado, Navegación por la pantalla
 |
View all Samsung GT-P5210 manuals
Add to My Manuals
Save this manual to your list of manuals |
Page 30 highlights
Navegación por la pantalla Tocar Toque elementos para seleccionarlos o iniciarlos. Por ejemplo: • Toque el teclado en pantalla para introducir caracteres o texto. • Toque un elemento de menú para seleccionarlo. • Toque el icono de una aplicación para iniciar la aplicación. Tocar sin soltar Active elementos en pantalla. Por ejemplo: • Toque sin soltar un widget en la pantalla de inicio para moverlo. • Toque sin soltar un campo para que aparezca un menú emergente de opciones. Deslizar rápidamente, impulsar o desplazar Deslice rápidamente, impulse o desplace el dedo vertical u horizontalmente sobre la pantalla. Por ejemplo: • Para desbloquear la pantalla. • Para recorrer las pantallas de inicio o un menú. Pellizcar Utilice dos dedos, como el índice y el pulgar, para hacer un movimiento de pellizco en la pantalla, como si fuera a recoger algo, o un movimiento de distanciamiento, deslizando los dedos para separarlos. 25 Por ejemplo: • Pellizque una foto en la galería para alejarla (reducirla). • Pellizque una página web para acercarla o alejarla. Notificaciones Cuando se recibe una notificación, el icono de notificaciones aparece en la barra del sistema, a la izquierda de la hora. Las notificaciones indican la recepción de Gmail, correo electrónico, alarmas y más. Detalles de estado Para ver la fecha y hora actuales, el estado de la batería y el estado de conectividad Wi-Fi, abra los detalles de estado. 1. Toque la parte superior de la pantalla y deslice el dedo hacia abajo. Aparecerá la pantalla con los detalles de estado. Si tiene notificaciones actuales, sus resúmenes aparecerán debajo del título Notificaciones. 2. Toque el resumen de una notificación para responder a ésta. 3. Toque Inicio, Retroceso, o desplace hacia arriba para cerrar la pantalla de detalles de estado.