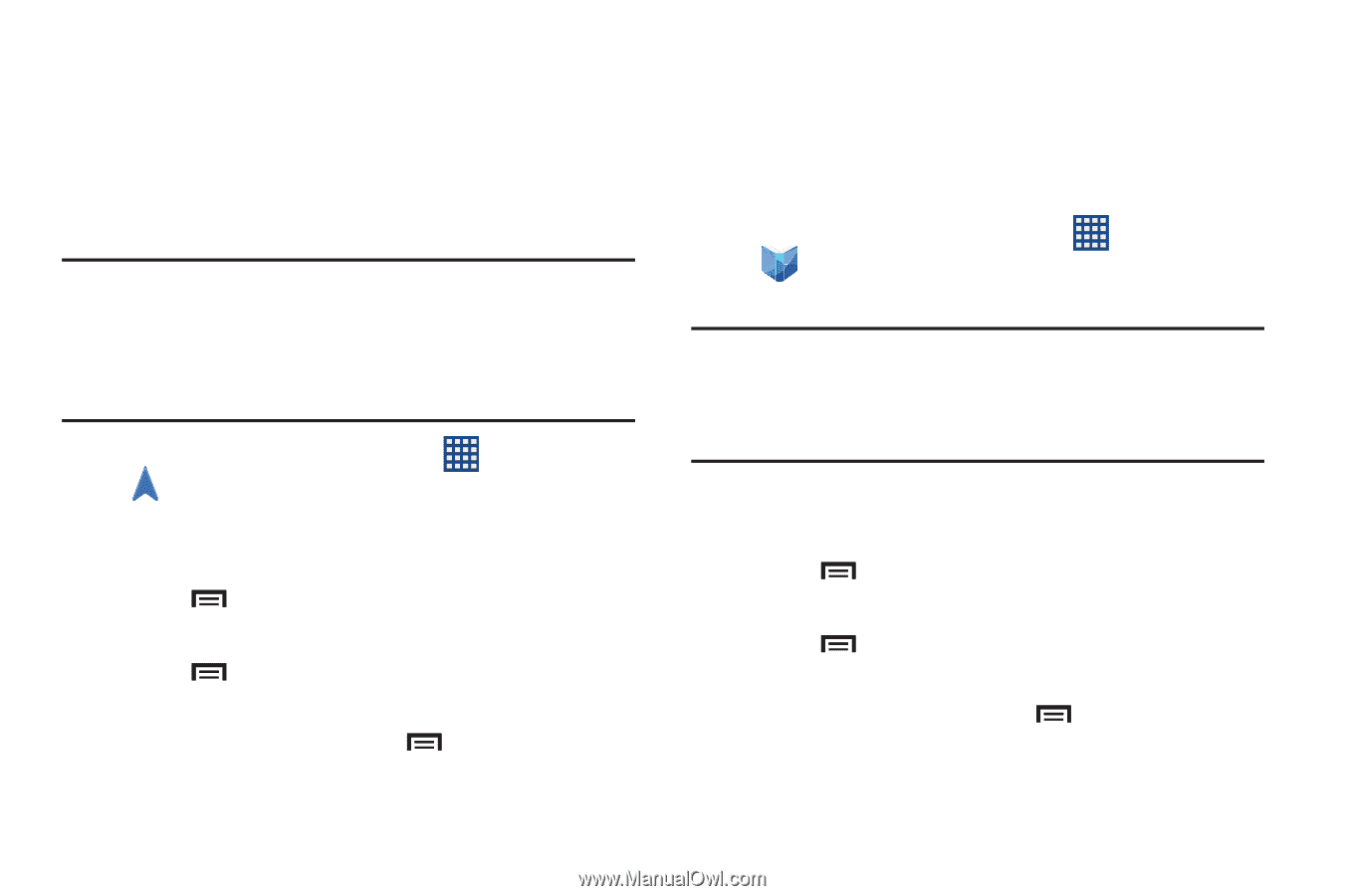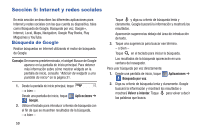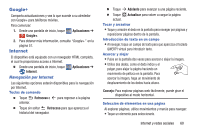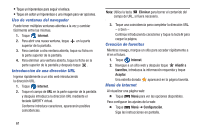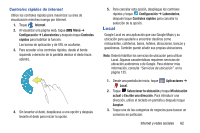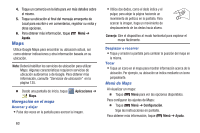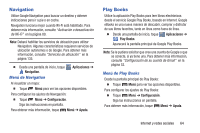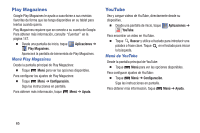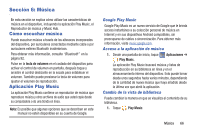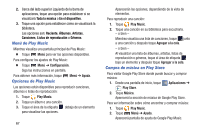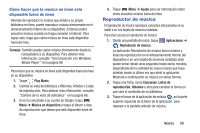Samsung GT-P5210 User Manual Generic Gt-p5210 Galaxy Tab 3 Jb Spanish User Man - Page 69
Navigation, Play Books, Menú de Navigation, Menú de Play Books
 |
View all Samsung GT-P5210 manuals
Add to My Manuals
Save this manual to your list of manuals |
Page 69 highlights
Navigation Utilice Google Navigation para buscar un destino y obtener indicaciones para ir a pie o en coche. Navigation funciona mejor cuando Wi-Fi está habilitado. Para obtener más información, consulte "Activación o desactivación de Wi-Fi" en la página 89. Nota: Deberá habilitar los servicios de ubicación para utilizar Navigation. Algunas características requieren servicios de ubicación autónomos o de Google. Para obtener más información, consulte "Servicios de ubicación" en la página 135. Ⅲ Desde una pantalla de inicio, toque Navigation. Menú de Navigation Aplicaciones ➔ Al visualizar un mapa: Ⅲ Toque Menú para ver las opciones disponibles. Para configurar los ajustes de Navegación: Ⅲ Toque Menú ➔ Configuración. Siga las instrucciones en pantalla. Para obtener más información, toque Menú ➔ Ayuda. Play Books Utilice la aplicación Play Books para leer libros electrónicos desde el servicio Google Play Books, basado en Internet. Google eBooks es una nueva manera de descubrir, comprar y disfrutar de sus libros favoritos, tanto en línea como fuera de línea. Ⅲ Desde una pantalla de inicio, toque Aplicaciones ➔ Play Books. Aparecerá la pantalla principal de Google Play Books. Nota: Se le pudiera solicitar que cree una cuenta de Google o que se conecte, si ya tiene una. Para obtener más información, consulte "Configuración de su cuenta de Gmail" en la página 52. Menú de Play Books Desde la pantalla principal de Play Books: Ⅲ Toque Menú para ver las opciones disponibles. Para configurar los ajustes de Play Books: Ⅲ Toque Menú ➔ Configuración. Siga las instrucciones en pantalla. Para obtener más información, toque Menú ➔ Ayuda. Internet y redes sociales 64