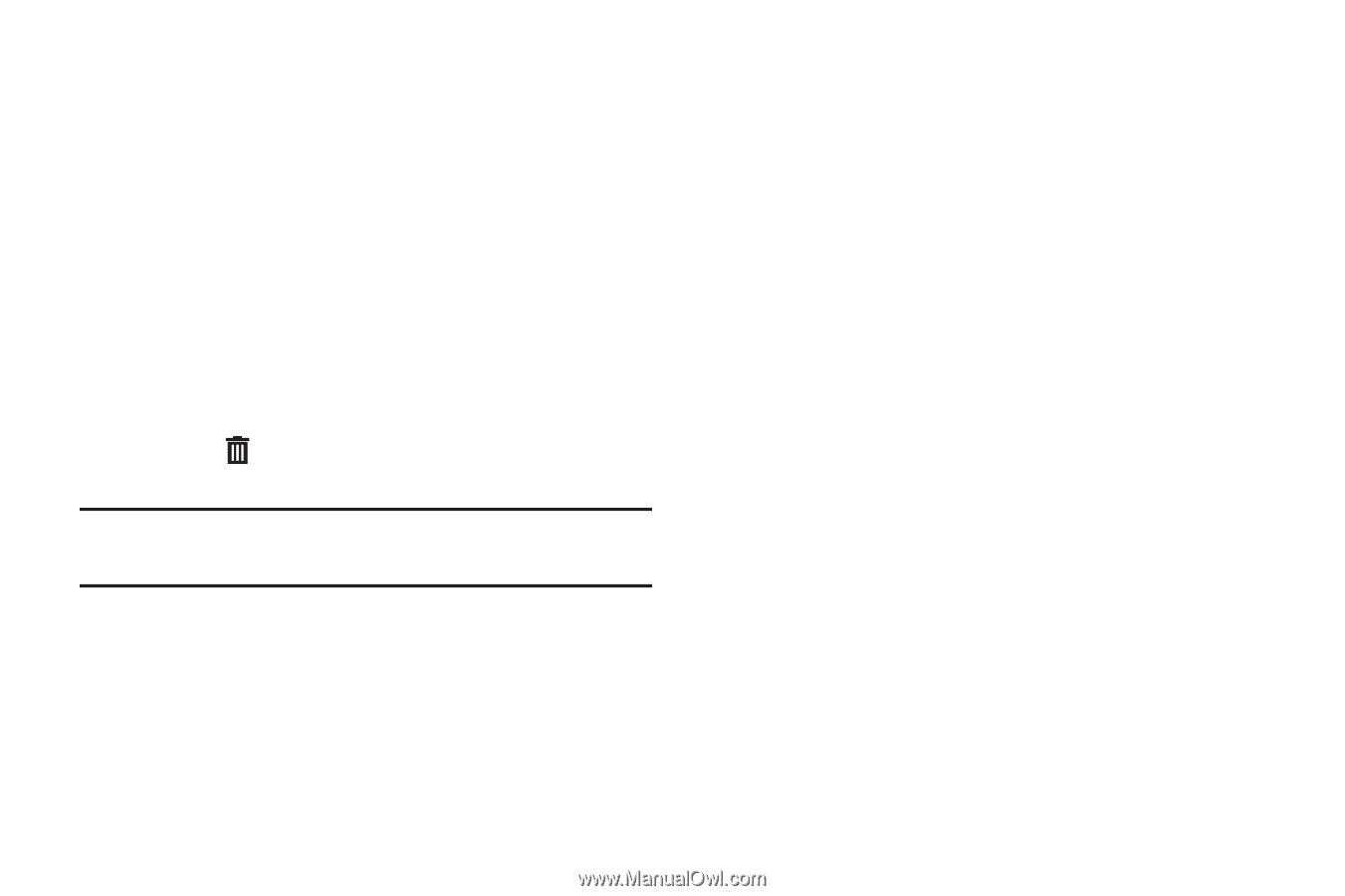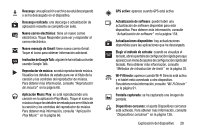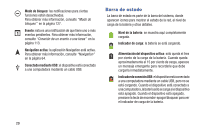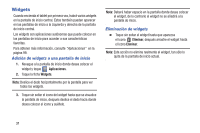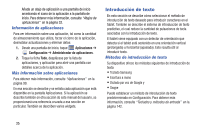Samsung GT-P5210 User Manual Generic Gt-p5210 Galaxy Tab 3 Jb Spanish User Man - Page 38
Fondos de pantalla, Eliminación de una carpeta
 |
View all Samsung GT-P5210 manuals
Add to My Manuals
Save this manual to your list of manuals |
Page 38 highlights
Para añadir un atajo de aplicación a una carpeta: 1. Agregue el atajo de aplicación a la pantalla de inicio donde está la carpeta. 2. Toque sin soltar el atajo de aplicación, arrástrelo a la carpeta y suéltelo. Para eliminar un atajo de aplicación de una carpeta: 1. Toque la carpeta para ver su contenido. 2. Toque el atajo de aplicación, arrástrelo hacia afuera de la carpeta y suéltelo en la pantalla de inicio. Eliminación de una carpeta Ⅲ Toque sin soltar la carpeta hasta que aparezca el icono Eliminar, después arrastre el widget hasta el icono Eliminar. Nota: También se eliminarán todos los atajos de aplicaciones en la carpeta. Fondos de pantalla Puede elegir una imagen para que aparezca en la pantalla de inicio, en la pantalla de bloqueo o en las dos. Elija entre imágenes de fondo precargadas o seleccione una foto que haya descargado o tomado con la cámara. 1. Desde una pantalla de inicio, toque sin soltar la pantalla. Aparecerá la ventana emergente de opciones Pantalla de inicio. 2. Toque Definir fondo de pantalla. Aparecerá la ventana emergente Definir fondo de pantalla. 3. Toque Pantalla de inicio, Pantalla de bloqueo o Pantallas de inicio y de bloqueo. El mensaje emergente Seleccionar fondo de pantalla desde mostrará las siguientes opciones: • Galería: acceda a la galería para seleccionar una foto. Toque una foto para seleccionarla. Si lo desea, recorte y cambie el tamaño de la imagen. Toque Realizado para guardar la foto como fondo de pantalla. Toque Cancelar para cancelar. 33