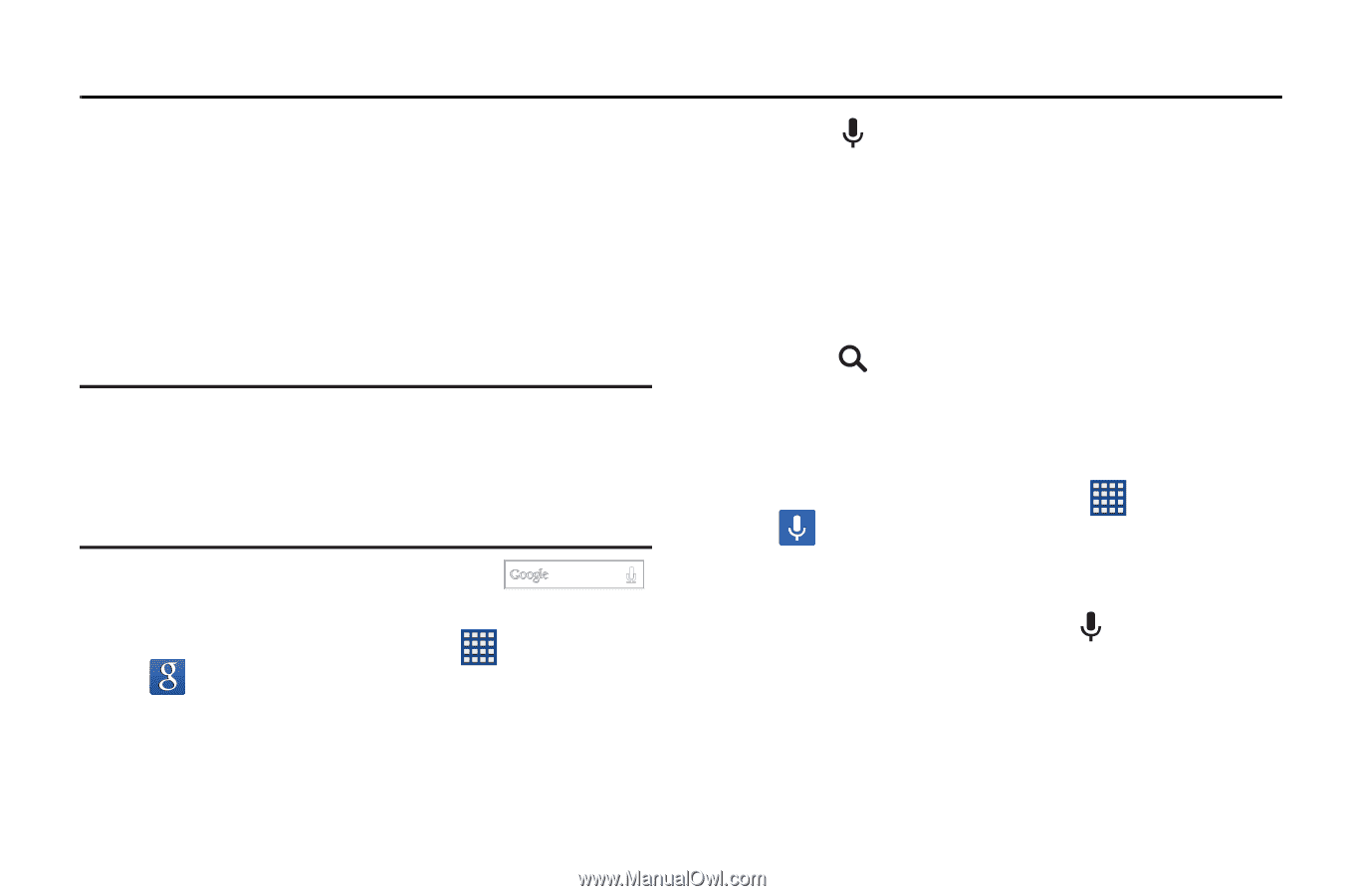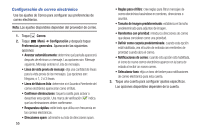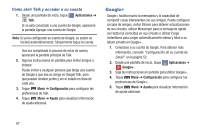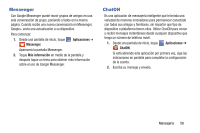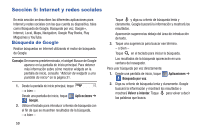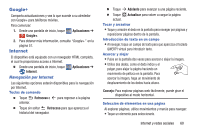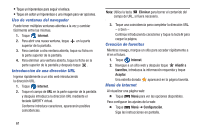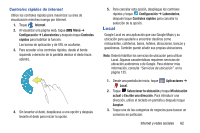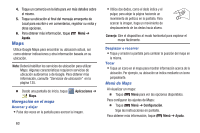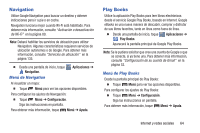Samsung GT-P5210 User Manual Generic Gt-p5210 Galaxy Tab 3 Jb Spanish User Man - Page 64
Sección 5: Internet y redes sociales, Búsqueda de Google
 |
View all Samsung GT-P5210 manuals
Add to My Manuals
Save this manual to your list of manuals |
Page 64 highlights
Sección 5: Internet y redes sociales En esta sección se describen las diferentes aplicaciones para Internet y redes sociales con las que cuenta su dispositivo, tales como Búsqueda de Google, Búsqueda por voz, Google+, Internet, Local, Maps, Navigation, Google Play Books, Play Magazines y YouTube. Búsqueda de Google Realice búsquedas en Internet utilizando el motor de búsqueda de Google. Consejo: De manera predeterminada, el widget Buscar de Google aparece en la pantalla de inicio principal. Para obtener más información sobre cómo mostrar widgets en la pantalla de inicio, consulte "Adición de widgets a una pantalla de inicio" en la página 31. 1. Desde la pantalla de inicio principal, toque . - o bien - Desde una pantalla de inicio, toque Google. Aplicaciones ➔ 2. Utilice el teclado para introducir criterios de búsqueda con el fin de que se muestren resultados de la búsqueda. - o bien - 59 Toque y diga su criterio de búsqueda lenta y claramente. Google buscará la información y mostrará los resultados. Aparecerán sugerencias debajo del área de introducción de texto. 3. Toque una sugerencia para buscar ese término. - o bien - Toque en el teclado para iniciar la búsqueda. Los resultados de la búsqueda aparecerán en una ventana del navegador. Para usar búsqueda por voz directamente: 1. Desde una pantalla de inicio, toque Aplicaciones ➔ Búsqueda por voz. 2. Diga su criterio de búsqueda lenta y claramente. Google buscará la información y mostrará los resultados o mostrará Volver a intentar. Toque para volver a decir las palabras que busca.