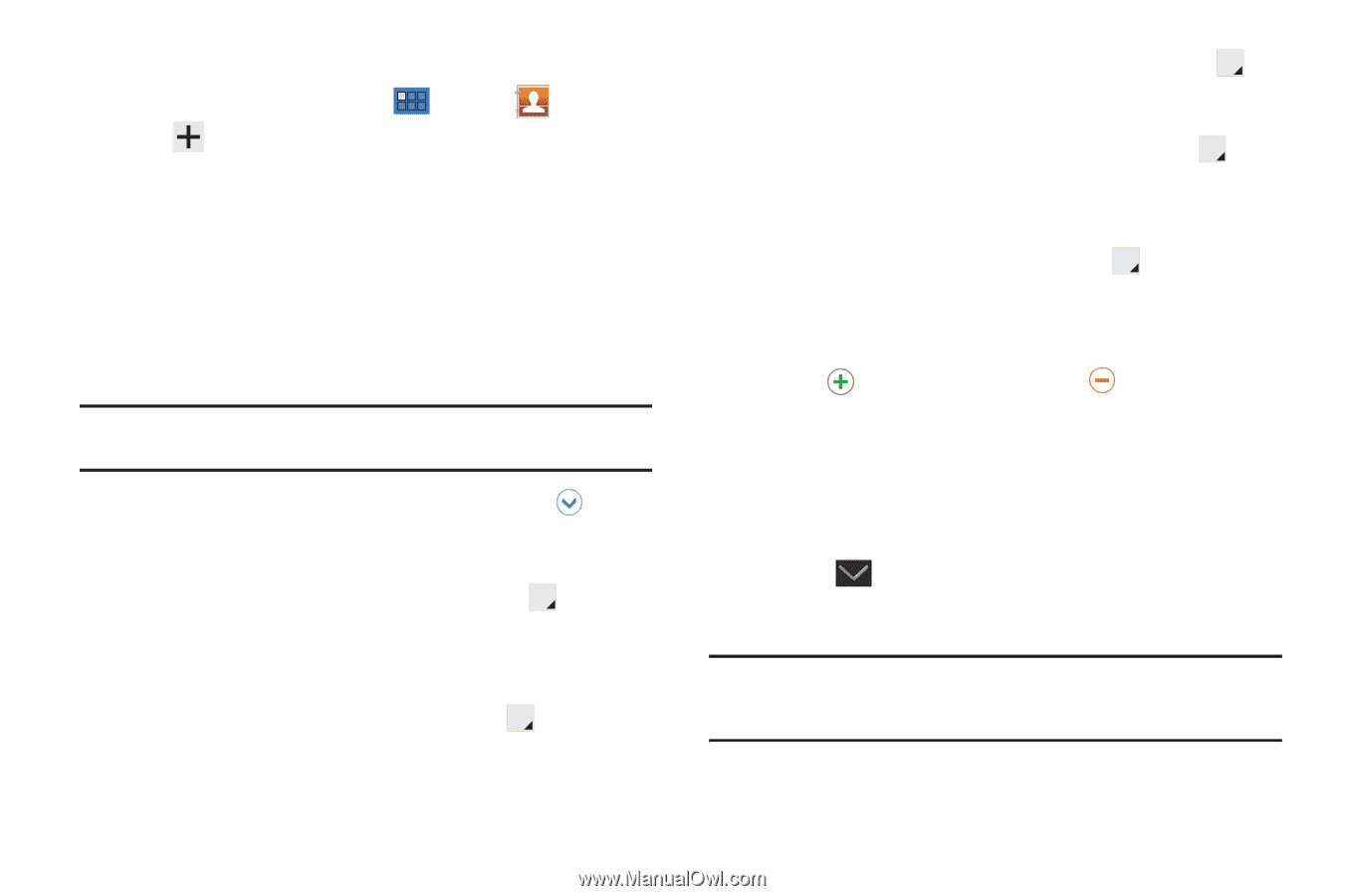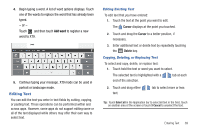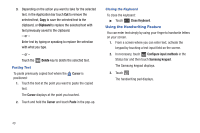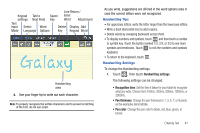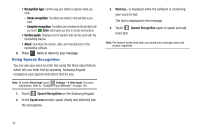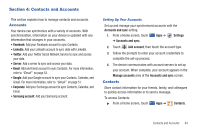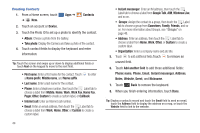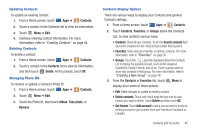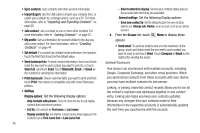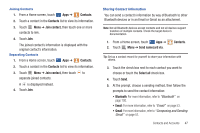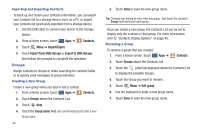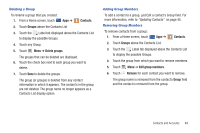Samsung GT-P7310/M32 User Manual (user Manual) (ver.f4) (English(north America - Page 48
Windows Live, Google Talk
 |
View all Samsung GT-P7310/M32 manuals
Add to My Manuals
Save this manual to your list of manuals |
Page 48 highlights
Creating Contacts 1. From a Home screen, touch ➔ New. Apps ➔ Contacts 2. Touch an account or Device. 3. Touch the Photo ID to set up a photo to identify the contact. • Album: Choose a photo from the Gallery. • Take photo: Display the Camera and take a photo of the contact. 4. Touch contact fields to display the keyboard and enter information: Tip: Touch the screen and swipe up or down to display additional fields or touch Next on the keypad to move to the next field. • First name: Enter a first name for the contact. Touch to enter a Name prefix, Middle name, and Name suffix. • Last name: Enter a last name for the contact. • Phone: Enter a telephone number, then touch the Label tab to choose a label from Mobile, Home, Work, Work Fax, Home Fax, Pager, Other, Custom to create a custom label, or Callback. • Internet call: Enter an Internet call number. • Email: Enter an email address, then touch the Label tab to choose a label from Work, Home, Other, or Custom to create a custom label. 44 • Instant messenger: Enter an IM address, then touch the Label tab to choose a label from Google Talk, AIM, Windows Live, and so on. • Groups: Assign the contact to a group, then touch the Label tab to choose a group from Coworkers, Family, Friends, and so on. For more information about Groups, see "Groups" on page 48. • Address: Enter an address, then touch the Label tab to choose a label from Home, Work, Other, or Custom to create a custom label. • Organization: Enter a company name and job title. 5. Touch to add additional fields.Touch to remove an unused field. 6. Touch Add another field to add these additional fields: Phonic name, Phone, Email, Instant messenger, Address, Notes, Website, Event, and Nickname. 7. Touch Back to remove the keyboard. 8. When you finish entering information, touch Done. Tip: Display a contact's record and touch the Email field to send an email, touch the Address field to display the address on a map, or touch the Website field to link to the website.