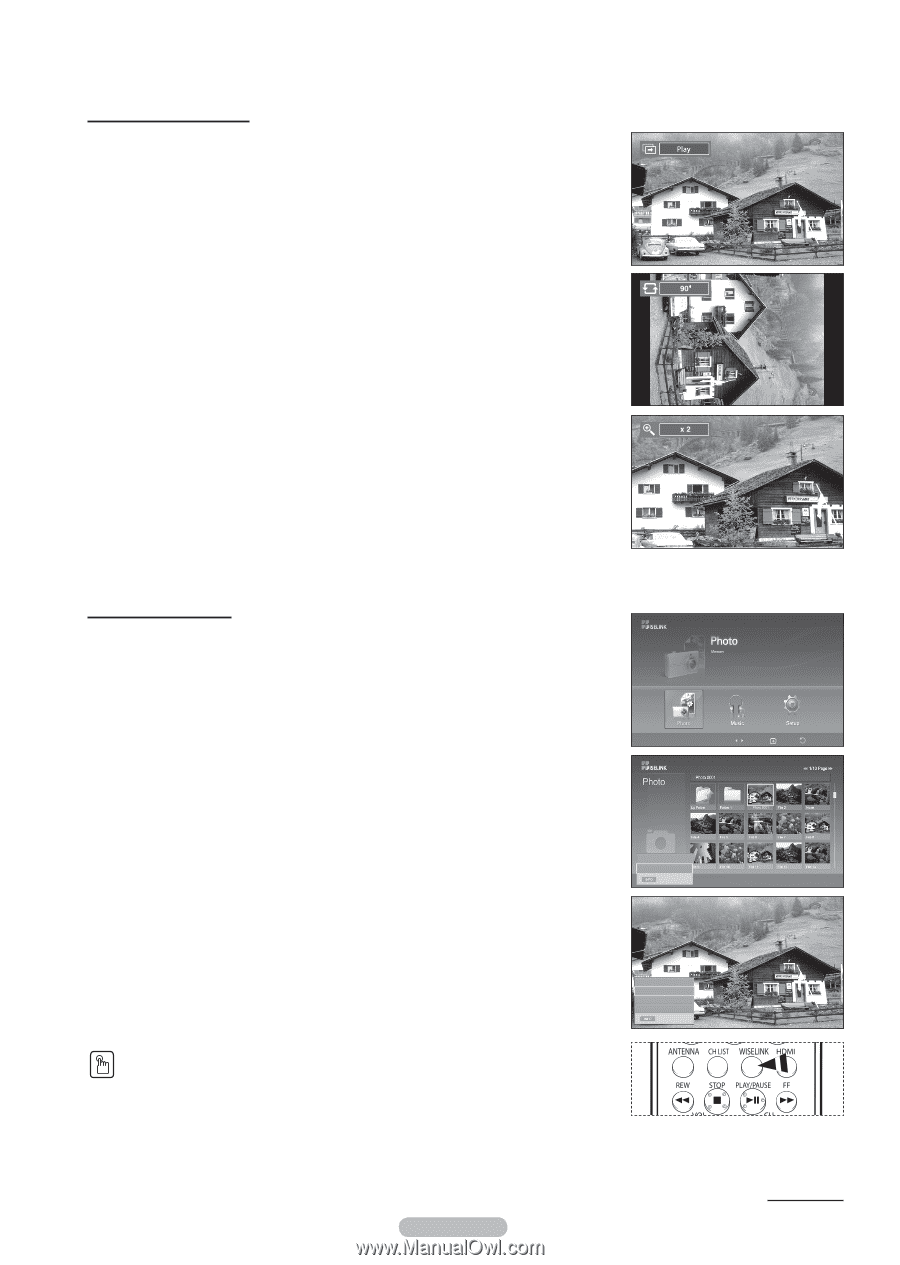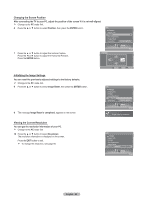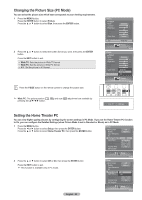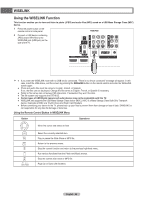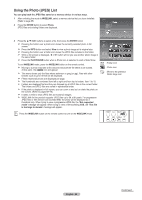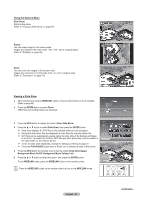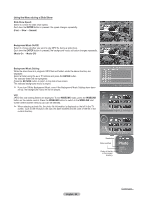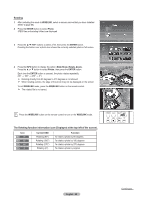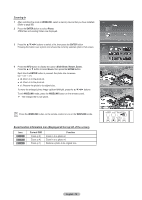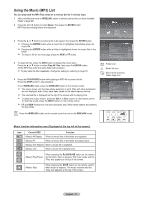Samsung HL-T5087S User Manual (ENGLISH) - Page 67
Using the Options Menu, Viewing a Slide Show, Slide Show, Rotate, WISELINK, ENTER, Photo, PLAY/PAUSE
 |
View all Samsung HL-T5087S manuals
Add to My Manuals
Save this manual to your list of manuals |
Page 67 highlights
Using the Options Menu Slide Show: Starts a slide show. (Refer to "Viewing a Slide Show" on page 67) Rotate: You can rotate images in full screen mode. Images are rotated in the order of 90°, 180°, 270°, and 0° (original state). (Refer to "Rotating" on page 69) Zoom: You can zoom into images in full screen mode. Images are zoomed in on in the order of x2, x4, and x1 (original size). (Refer to "Zooming-In" on page 70) Viewing a Slide Show 1 After switching the mode to WISELINK, select a memory device that you have installed. (Refer to page 65) 2 Press the ENTER button to select Photo. JPEG files and existing folders are displayed. 3 Press the INFO button to display the option (View, Slide Show). 4 Press the ▲ or ▼ button to select Slide Show, then press the ENTER button. ➢ Slide show displays all JPEG files in the selected folder at a pre-set speed. ➢ During the slide show, files are displayed in order from the currently shown file. ➢ MP3 files can be automatically played during the slide show if the Background Music is set to On. To enable this function, MP3 files and other photo files must be located in the same folder on the memory device. ➢ To run the slide show repeatedly, change the setting by referring to page 72. ➢ Press the PLAY/PAUSE button when a Photo icon is selected to start a Slide Show. 709x531 2006-1-30 1/14 View Slide Show Exit 5 Press the INFO button during slide show to set the option (Slide Show Speed, Background Music On/Off, Background Music Setting, List). 6 Press the ▲ or ▼ button to select the option, then press the ENTER button. To exit WISELINK mode, press the WISELINK button on the remote control. Slide Show Speed Background Music On/Off Background Music Setting List Exit Press the WISELINK button on the remote control to turn on the WISELINK mode. Move Enter Return English - 67 Continued...