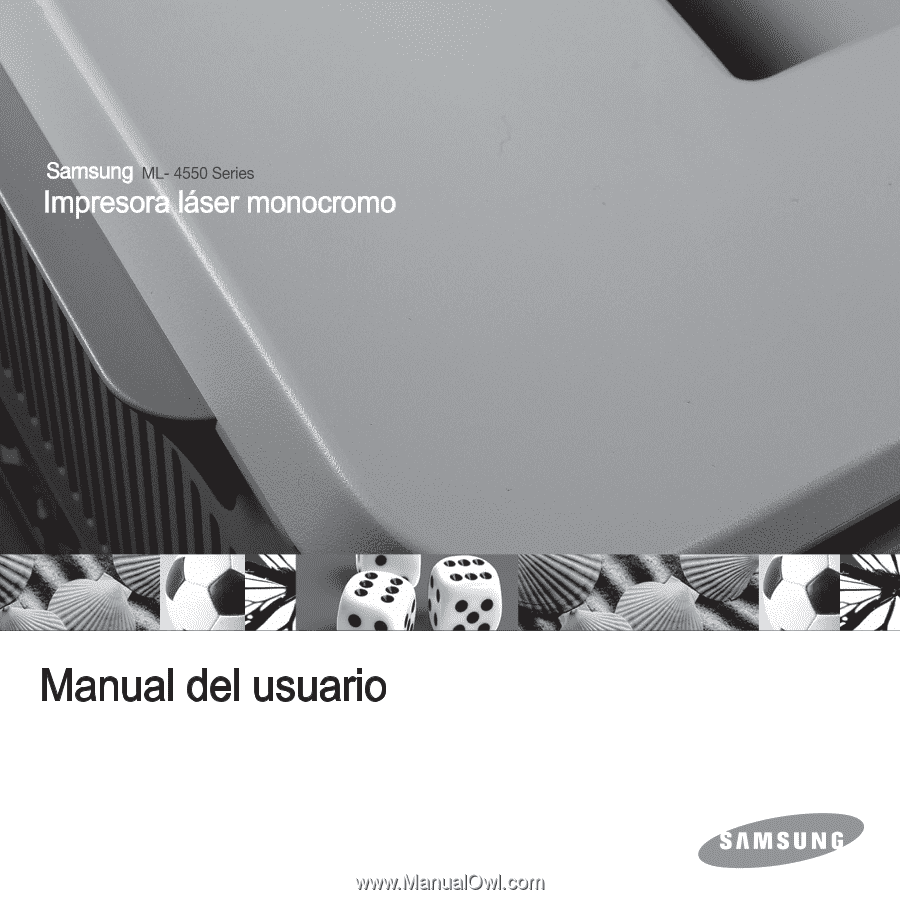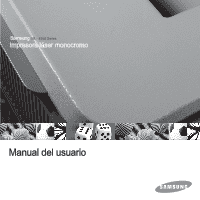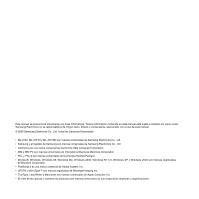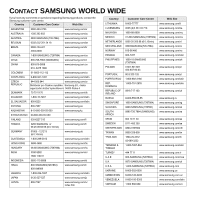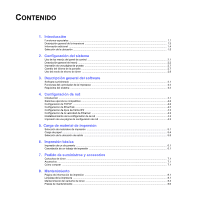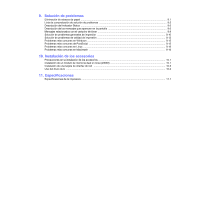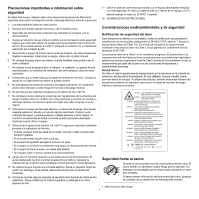Samsung ML-4551N User Manual (SPANISH)
Samsung ML-4551N - B/W Laser Printer Manual
 |
UPC - 635753624113
View all Samsung ML-4551N manuals
Add to My Manuals
Save this manual to your list of manuals |
Samsung ML-4551N manual content summary:
- Samsung ML-4551N | User Manual (SPANISH) - Page 1
- Samsung ML-4551N | User Manual (SPANISH) - Page 2
con el uso de este manual. © 2006 Samsung Electronics Co., Ltd. Todos los Derechos Reservados. • ML-4550, ML-4551N y ML-4551ND son marcas comerciales de Samsung Electronics Co., Ltd. • Samsung y el logotipo de Samsung son marcas comerciales de Samsung Electronics Co., Ltd. • Centronics es - Samsung ML-4551N | User Manual (SPANISH) - Page 3
uk www.samsung.ru www.samsung.com/sg www.samsung.com/sk www.samsung.com/za www.samsung.com/es www.samsung.com/se www.samsung.com/ch/ www.samsung.com/tw www.samsung.com/th www.samsung.com/latin www.samsung.com.tr www.samsung.com/mea www.samsung.com/uk www.samsung.com www.samsung.ua www.samsung.com.uz - Samsung ML-4551N | User Manual (SPANISH) - Page 4
prueba ...2.7 Cambio del idioma de la pantalla ...2.7 Uso del modo de ahorro de tóner ...2.8 3. Descripción general del software Software suministrado ...3.1 Funciones del controlador de la impresora ...3.2 Requisitos del sistema ...3.2 4. Configuración de red Introducción ...4.1 Sistemas operativos - Samsung ML-4551N | User Manual (SPANISH) - Page 5
9. Solución de problemas Eliminación de atascos de papel ...9.1 Lista de comprobación de solución de problemas 9.5 Descripción del indicador Status ...9.6 Descripción de los mensajes que aparecen en la pantalla 9.6 Mensajes relacionados con el cartucho de tóner ...9.9 Solución de problemas - Samsung ML-4551N | User Manual (SPANISH) - Page 6
expuesto a la lluvia o al agua. • Si el equipo no funciona correctamente tras seguir las instrucciones del manual. • Si el equipo ha caído al suelo o el chasis está dañado. • Si el póngase en contacto con su distribuidor de Samsung más cercano. alejados de ella. 1 AWG: American Wire Guage i - Samsung ML-4551N | User Manual (SPANISH) - Page 7
. Declaración de conformidad (países europeos) Aprobaciones y certificaciones La marca CE aplicada a este producto simboliza la Declaración de conformidad de Samsung Electronics Co., Ltd. con la siguiente directiva aplicable 93/68/EEC de la Unión europea de las fechas indicadas: 1 de enero de - Samsung ML-4551N | User Manual (SPANISH) - Page 8
iii - Samsung ML-4551N | User Manual (SPANISH) - Page 9
ofrece: Impresión con una calidad superior y a alta velocidad • Puede imprimir con una resolución efectiva de hasta 1200 x 1200 ppp. Consulte la Sección de software. • La impresora imprime a una velocidad de hasta 43 ppma en papel de tamaño A4 y a una velocidad de hasta 45 ppm en papel de tama - Samsung ML-4551N | User Manual (SPANISH) - Page 10
la Sección de software. • Puede usar formularios y membretes preimpresos en papel común. Consulte la Sección de software. • Esta impresora añadir una tarjeta de interfaz de red opcional al modelo ML-4550. Los modelos ML-4551N y ML-4551ND se entregan con una interfaz de red incorporada, 10/100 - Samsung ML-4551N | User Manual (SPANISH) - Page 11
ón general de la impresora Vista frontal Vista posterior * La figura anterior muestra el modelo ML-4551ND con todas las opciones disponibles. * La figura anterior muestra el modelo ML-4551ND con todas las opciones disponibles. 1 interruptor de alimentación 2 cubierta trasera 3 unidad de impresi - Samsung ML-4551N | User Manual (SPANISH) - Page 12
Back: Permite regresar al nivel superior del menú. 5 Toner Save: Permite ahorrar tóner al utilizar menor cantidad durante la de software suministradas. Nota • Puede acceder a los manuales en otros idiomas en la carpeta Manual del CD Samsung Si tiene acceso a Internet, podrá obtener ayuda, - Samsung ML-4551N | User Manual (SPANISH) - Page 13
Selección de la ubicación Seleccione un lugar estable y plano que disponga del espacio suficiente para que el aire circule correctamente. Deje un espacio suficiente para abrir las cubiertas y las bandejas. Esta zona debe estar bien ventilada y permanecer alejada de la luz solar directa o de - Samsung ML-4551N | User Manual (SPANISH) - Page 14
2 Configuración del sistema Este capítulo muestra los menús que se pueden configurar y brinda información acerca de la configuración básica de la impresora. Este capítulo incluye: • Uso de los menús del panel de control • Descripción general del menú • Impresión de una página de prueba • Cambio del - Samsung ML-4551N | User Manual (SPANISH) - Page 15
los siguientes menús. Se detallan los menús correspondientes a la impresora ML-4550. Los menús con caracteres coloreados aparecen únicamente con los plex opcional en los modelos ML-4550 o ML-4551N. c. Disponible con una tarjeta de interfaz de red opcional para el modelo ML-4550. Nota • La - Samsung ML-4551N | User Manual (SPANISH) - Page 16
ón vertical Margen corto en la orientación horizontal Seleccione Desactivado para imprimir en una cara del papel. Nota • En los modelos ML-4550 y ML-4551N, este elemento del menú está disponible cuando la unidad dúplex está instalada. Margen doble Valores: Margen sup./ Margen izq.: 5,0; Enc - Samsung ML-4551N | User Manual (SPANISH) - Page 17
de papel que está cargado actualmente en la bandeja. Origen papel Valores: Bandeja 1, Bandeja 2, Bandeja 3, Bandeja 4, Bandeja M-U, Band. manual, Automatico Seleccione la bandeja que desea utilizar. • Si selecciona Automatico, la impresora podrá determinar automáticamente el origen. • Seleccione - Samsung ML-4551N | User Manual (SPANISH) - Page 18
Menú Conf sistema Use el menú Conf sistema para configurar diversas funciones de la impresora. Elemento Fecha y hora Menú Formular. Selec. form. Idioma Explicación Consulte las páginas 10.6 y 10.8. Nota • Esta opción del menú está disponible cuando hay un disco duro opcional instalado. Valores: - Samsung ML-4551N | User Manual (SPANISH) - Page 19
PCL Este menú define la configuración de la emulación PCL. Puede definir el tipo de fuente, el tipo de símbolo, las líneas por página y el tamaño de la fuente. Elemento Explicación Tipo de letra Simbolo Tam. punto Courier Punto Lineas Valores: PCL1 ~ PCL54 Permite seleccionar la fuente estándar - Samsung ML-4551N | User Manual (SPANISH) - Page 20
áticamente la dirección IP. • Estatico: Puede introducir la dirección IP, la máscara de subred y la puerta de enlace de forma manual. EtherTalk Valores: Desactivado, Activado Esta opción permite seleccionar si se utilizará el protocolo EtherTalk. Seleccione Activado para utilizar el protocolo - Samsung ML-4551N | User Manual (SPANISH) - Page 21
de activar este modo: Mediante el botón del panel de control Pulse Toner Save en el panel de control. La impresora debe estar en modo de desactivado y la impresora imprimirá en modo normal. Mediante la aplicación de software Puede configurar el modo de ahorro de tóner desde la ventana de propiedades - Samsung ML-4551N | User Manual (SPANISH) - Page 22
software: CD CD con software de impresión CD de utilidades de red (sólo en los modelos ML-4551N y ML-4551ND el lenguaje PostScript. • Manual del usuario en PDF. • Controlador de impresora: error durante la impresión. • SyncThru™ Web Admin Service: Utilice este programa basado en web para administrar - Samsung ML-4551N | User Manual (SPANISH) - Page 23
Windows XP/ 2003 1 GB o más 1 GB 5 GB Internet Explorer 5.0 o posterior Nota • Para Windows NT 4.0/2000/XP/2003, los usuarios con derechos de administrador podrán instalar el software. 3.2 - Samsung ML-4551N | User Manual (SPANISH) - Page 24
Linux Elemento Sistema operativo Procesador RAM Espacio de disco libre Software Requisitos • Red Hat 8.0 ~ 9.0 • Fedora Core 1 ~ 3 • Mandrake 9.2 ~ 10.1 • SuSE 8.2 ~ 9.2 Pentium IV a 1 GHz o superior 256 MB o superior 1 GB o superior • Linux Kernel 2.4 o superior • Glibc 2.2 o superior • CUPS • - Samsung ML-4551N | User Manual (SPANISH) - Page 25
desde cualquier lugar con acceso a la intranet corporativa. • SyncThru™ Web Service: Un servidor web incorporado al servidor de impresión de red, que utilizar con el protocolo TCP/IP. Para obtener más información, consulte el Manual del usuario del CD de utilidades de red que se suministra con la - Samsung ML-4551N | User Manual (SPANISH) - Page 26
Sistemas operativos compatibles La tabla siguiente muestra los entornos de red compatibles con la impresora. Elemento Requisitos Interfaz de red • 10/100 Base-TX Sistema operativo de red • Novell NetWare 4.x, 5.x, 6.x • Windows 98/Me/NT 4.0/2000/XP/2003 • Varios sistemas operativos Linux • - Samsung ML-4551N | User Manual (SPANISH) - Page 27
• Automatico: Detecta y limita automáticamente el tipo de trama al tipo detectado en primer lugar. • 802.2: Limita el tipo de trama a IPX sobre tramas IEEE 802.2 con IEEE 802.3. El resto se eliminará. • 802.3: Limita el tipo de trama a IPX sobre tramas IEEE 802.3. El resto se eliminará. • Ethernet - Samsung ML-4551N | User Manual (SPANISH) - Page 28
impresión que no cumpla con las instrucciones que se describen en este manual podría ocasionar los siguientes problemas: • Baja calidad de impresión. • Aumento y humedad no aceptables o a otras variables sobre las que Samsung no tenga control alguno. • Antes de adquirir grandes cantidades de - Samsung ML-4551N | User Manual (SPANISH) - Page 29
Tamaños de papel admitidos Tipo Tamaño Dimensiones Gramajea Capacidadb Papel normal Carta Legal Folio Oficio 216 mm x 279 mm (8,5" x 11") 216 mm x 356 mm (8,5" x 14") 216 mm x 330,2 mm (8,5" x 13") 216 mm x 330,2 mm (8,5" x 13,5") • 60 a 105 g/m2 (papel bond de 16 a 28 lb) para la bandeja • - Samsung ML-4551N | User Manual (SPANISH) - Page 30
Directrices para seleccionar y almacenar el material de impresión Al seleccionar o cargar papel, sobres u otro tipo de material de impresión, recuerde estas instrucciones: • Utilice siempre materiales de impresión que cumplan con las especificaciones que se indican en la siguiente columna. • Si - Samsung ML-4551N | User Manual (SPANISH) - Page 31
previamente Directrices • No intente imprimir en materiales cuyo tamaño sea inferior a 76 mm (3") de ancho o 127 mm (5") de largo. • En la aplicación de software, defina los márgenes en un valor mínimo de 6,4 mm (0,25") de los extremos del material. • El papel con membrete debe estar impreso con - Samsung ML-4551N | User Manual (SPANISH) - Page 32
Uso de la bandeja estándar o las bandejas opcionales Cargue el material de impresión que utilice para la mayoría de los trabajos de impresión en la bandeja estándar. La bandeja estándar puede contener hasta 500 hojas de 75 g/m2 (20 lb). Para cargar papel, abra la bandeja e introduzca el papel con la - Samsung ML-4551N | User Manual (SPANISH) - Page 33
Uso de la bandeja multiusos La bandeja multiusos puede contener tamaños y tipos de materiales de impresión especiales, como transparencias, postales, formularios de notas y sobres. Es útil para la impresión de una sola página en papel con membrete o en papel de color. Para cargar papel en la bandeja - Samsung ML-4551N | User Manual (SPANISH) - Page 34
en la opción Fuente de la ficha Papel cuando cambie las propiedades de impresión para imprimir un documento. Consulte la Sección de software. La carga manual del papel resulta de gran utilidad cuando desea comprobar la calidad de impresión de las páginas a medida que se van imprimiendo. Este proceso - Samsung ML-4551N | User Manual (SPANISH) - Page 35
Selección de la ubicación de salida La impresora tiene dos ubicaciones de salida: la cubierta trasera (cara de impresión hacia arriba) y la bandeja de salida (cara de impresión hacia abajo). 1 2 1 cubierta trasera 2 bandeja de salida La impresora envía impresiones a la bandeja de salida de forma - Samsung ML-4551N | User Manual (SPANISH) - Page 36
. Para obtener más información sobre la impresión, consulte la Sección de software. Cancelación de un trabajo de impresión Si el trabajo de impresión est Impresoras y faxes. 3 Haga doble clic en el icono Samsung ML-4550 Series PCL6 o Samsung ML-4550 Series PS. 4 En el menú Documento, seleccione - Samsung ML-4551N | User Manual (SPANISH) - Page 37
del papel. Permite mejorar la capacidad de la impresora e imprimir de diversas maneras. ML-3560U1 ML-HDK210 Cómo comprar Para adquirir accesorios o suministros autorizados por Samsung, póngase en contacto con el distribuidor de Samsung o con el distribuidor que le vendió el producto, o visite www - Samsung ML-4551N | User Manual (SPANISH) - Page 38
interior de la impresora: • Limpie el interior manualmente. • Imprima una hoja de limpieza, lo que puede hacerse desde el panel de control. Limpieza manual del interior de la impresora 1 Apague la impresora y desenchufe el cable de alimentación. Espere a que el equipo se enfríe. 8.1 - Samsung ML-4551N | User Manual (SPANISH) - Page 39
2 Abra la cubierta frontal y saque el cartucho de tóner. Colóquelo sobre una superficie limpia y plana. 4 Frote suavemente con algodón el tubo largo de cristal (LSU) que está en la parte superior del compartimiento del cartucho y quite el polvo y la suciedad. Precaución • Para evitar el deterioro - Samsung ML-4551N | User Manual (SPANISH) - Page 40
ño del papel. Si suele imprimir muchos gráficos, es probable que deba cambiar el cartucho más a menudo. Ahorro de tóner Para ahorrar tóner, pulse Toner Save en el panel de control. La iluminación del botón se activará. Si utiliza esta función, prolongará la duración del cartucho de tóner y reducir - Samsung ML-4551N | User Manual (SPANISH) - Page 41
del cartucho de tóner Cuando el cartucho de tóner esté a punto de acabarse: • Aparecen rayas blancas, y la impresión es muy clara. • Aparece Toner bajo en la pantalla. • El indicador Status parpadea en rojo. Si esto ocurre, podrá mejorar la calidad de impresión temporalmente si distribuye el tóner - Samsung ML-4551N | User Manual (SPANISH) - Page 42
obtener información sobre la realización de pedidos de cartuchos de tóner, consulte la página 7.1. Nota • Esta función no está disponible para el mensaje Toner vacio. 1 Abra la cubierta superior. 2 Tire del cartucho de tóner para extraerlo. 4 Localice la cinta de precinto que está en el extremo del - Samsung ML-4551N | User Manual (SPANISH) - Page 43
de que la cubierta quede bien cerrada. Borrando el mensaje Toner bajo Cambiar tóner Cuando aparezca el mensaje Toner bajo Cambiar tóner, puede optar por no volver a alimentación de papel 150.000 Almohadilla de goma 150.000 Samsung recomienda que el mantenimiento sea realizado por un proveedor o - Samsung ML-4551N | User Manual (SPANISH) - Page 44
duplex 1 En el área de la unidad de impresión página 9.5 Abr/cerr puertaa dúplex. a. Disponible con la unidad de impresión dúplex opcional en los modelos ML-4550 y ML-4551N. 9.1 - Samsung ML-4551N | User Manual (SPANISH) - Page 45
En el área de alimentación del papel En la bandeja 1 1 Abra la bandeja 1. En la bandeja opcional 1 Abra la bandeja opcional. 2 Retire el papel atascado de la impresora. 2 Retire el papel atascado tirando de él hacia afuera con cuidado. Asegúrese de que el papel esté apilado de forma correcta en la - Samsung ML-4551N | User Manual (SPANISH) - Page 46
En la bandeja multiusos 1 Si hay algún problema con la alimentación del papel, retírelo de la impresora. 2 Levante, con cuidado, la guía de alimentación. 1 2 Abra y cierre la cubierta superior para continuar la impresión. En el área del cartucho de tóner Nota • El área del fusor se calienta. Tenga - Samsung ML-4551N | User Manual (SPANISH) - Page 47
se inserta correctamente, se pueden producir atascos. Asegúrese de que la unidad de impresión dúplex esté bien introducida. En los modelos ML-4550 y ML-4551N, se debe instalar la unidad de impresión dúplex opcional. Atasco en la unidad de impresión dúplex 0 1 Extraiga la unidad de impresión dúplex - Samsung ML-4551N | User Manual (SPANISH) - Page 48
conexión entre la impresora y el equipo. • Compruebe la cola de impresión para ver si la impresora está en pausa. • Compruebe la aplicación de software para asegurarse de que está utilizando el controlador de la impresora y el puerto de comunicaciones adecuados. Si se interrumpe la impresión de una - Samsung ML-4551N | User Manual (SPANISH) - Page 49
Descripción del indicador Status Estado Descripción Desactivado • La impresora está fuera de línea y no puede imprimir. • La impresora está en modo de ahorro de energía. Cuando recibe datos, pasa a estar en línea automáticamente. Verde Activado La impresora está en línea y puede recibir datos - Samsung ML-4551N | User Manual (SPANISH) - Page 50
no se corresponde con el papel que está cargando. Cargue el papel correcto en la bandeja. Cargar Manual Pulse tecla Cont La bandeja multiusos está vacía en el modo de alimentación manual. Cargue una hoja de impresión y pulse OK. Es necesario pulsar OK para imprimir cada página. Err. poco - Samsung ML-4551N | User Manual (SPANISH) - Page 51
Mensaje Significado Autodiagnostico de temperatura El motor de la impresora está comprobando algunos problemas detectados. En espera... La impresora está en modo de ahorro de energía. [Bandeja] Modulo fuera La bandeja que se muestra está abierta. [Bandeja] Papel vacio No hay papel en la - Samsung ML-4551N | User Manual (SPANISH) - Page 52
toner 1 Tóner no orig. Cambiar toner Toner bajo Cambiar toner Cambiar toner Tóner agotado Parar Tóner agotado Cambiar toner 1 Tóner agotado Cambiar toner Instale un cartucho de tóner. Instale un cartucho de tóner aprobado por Samsung y diseñado para la impresora. Retire el cartucho de tóner y ag - Samsung ML-4551N | User Manual (SPANISH) - Page 53
se encuentre en el modo de alimentación manual y que se haya agotado el papel. Samsung ML-4550 Series PCL 6 o Samsung ML . Consulte la Sección de software. El papel no se El utiliza el modelo ML-4551ND e instala una unidad de impresión dúplex opcional en el modelo ML-4550 o ML-4551N, la impresora - Samsung ML-4551N | User Manual (SPANISH) - Page 54
clic con el botón secundario en el icono de la impresora Samsung ML-4550 Series PCL 6, seleccione Propiedades, haga clic en la ficha Cambie la orientación de la página en la aplicación. Consulte la Sección de software. El tamaño del papel y los valores del tamaño del papel no coinciden. Aseg - Samsung ML-4551N | User Manual (SPANISH) - Page 55
ón de impresión y el modo de ahorro de tóner en las propiedades de la impresora. Consulte la Sección de software. • Si toda la página aparece clara o difuminada y ve el mensaje "Toner bajo Cambiar tóner" en la pantalla LCD, ajuste la opción "Elim msj vacío" a "Activado". Consulte la página 8.6. En - Samsung ML-4551N | User Manual (SPANISH) - Page 56
causa del problema. • Si el fondo difuso aparece en toda la superficie de la página impresa, ajuste la resolución de impresión en la aplicación de software o en la ventana de propiedades de la impresora. • Si los caracteres no tienen la forma correcta y aparecen con partes en blanco, es posible que - Samsung ML-4551N | User Manual (SPANISH) - Page 57
esta opción mediante la ficha Utilidad de configuración de impresora o Impresora de las propiedades del controlador de la impresora. Para más información, consulte la sección de software. 9.14 - Samsung ML-4551N | User Manual (SPANISH) - Page 58
conexión y compruebe si se ha producido algún error. Nota • Consulte el Manual del usuario de Microsoft Windows 98/Me/ NT 4.0/2000/XP/2003 que se entrega trabajo de impresión sea de PostScript. Compruebe si la aplicación de software esperaba que se envíe a la impresora una configuración o un - Samsung ML-4551N | User Manual (SPANISH) - Page 59
documento. Soluciones recomendadas • Verifique que el controlador de la impresora esté instalado en el sistema. Abra Unified Driver Configurator y vaya a la ficha Printers en la ventana Printers configuration para ver la lista de impresoras disponibles. Asegúrese de que la impresora aparezca en la - Samsung ML-4551N | User Manual (SPANISH) - Page 60
, optimizada para satisfacer la mayoría de las necesidades de impresión. Sin embargo, dado que cada usuario puede tener distintas necesidades, Samsung ofrece diversos accesorios para mejorar las funciones de la impresora. Este capítulo incluye: • Precauciones en la instalación de los accesorios - Samsung ML-4551N | User Manual (SPANISH) - Page 61
PostScript, consulte la Sección de software. 2 Haga clic en el menú Inicio de Windows. 3 En Windows 98/Me/NT 4.0/2000, seleccione Configuración y, a continuación, Impresoras. En Windows XP/2003, seleccione Impresoras y faxes. 4 Seleccione la impresora Samsung ML-4550 Series PS. 5 Haga clic - Samsung ML-4551N | User Manual (SPANISH) - Page 62
plex o la unidad de impresión dúplex de la parte posterior de la impresora. 1 2 1 palanca 2 DIMM Instalación de una tarjeta de interfaz de red Los modelos ML-4551N y ML-4551ND están equipados con tarjetas de interfaz de red cableada que permiten usar la impresora en una red. Para utilizar el equipo - Samsung ML-4551N | User Manual (SPANISH) - Page 63
4 Alinee el conector de la tarjeta de interfaz de red con el conector que se encuentra en la placa de control. Empuje la tarjeta con firmeza hacia el conector de la placa de control hasta que quede correctamente ubicada en su lugar. 1 2 1 conector de red con cable 2 tarjeta de interfaz de red con - Samsung ML-4551N | User Manual (SPANISH) - Page 64
Configuración y, a continuación, Impresoras. En Windows XP/2003, seleccione Impresoras y faxes. 3 Seleccione el icono de la impresora Samsung ML-4550 Series PCL 6 o el icono de la impresora Samsung ML-4550 Series PS. 4 Haga clic con el botón secundario en el icono de la impresora y seleccione - Samsung ML-4551N | User Manual (SPANISH) - Page 65
Impresión con el disco duro opcional Una vez instalado el disco duro opcional, puede utilizar funciones de impresión avanzadas, tales como almacenar o poner en cola un trabajo de impresión en el disco duro, revisar un trabajo y especificar la impresión de un trabajo privado en la ventana de - Samsung ML-4551N | User Manual (SPANISH) - Page 66
Control de la cola de trabajos activos Todos los trabajos de impresión se muestran en la lista de la cola de trabajos activos en el orden en que los envió a la impresora. Puede eliminar un trabajo de la cola antes de imprimir o hacer que un trabajo se imprima antes. Para eliminar un archivo de la - Samsung ML-4551N | User Manual (SPANISH) - Page 67
duro e imprimirlos con el documento. Primero, debe crear un archivo de formularios utilizando el controlador de la impresora. Consulte la Sección de software. 1 Pulse Menu hasta que aparezca Conf sistema en la línea inferior de la pantalla y pulse OK. 2 Pulse los botones de desplazamiento hasta - Samsung ML-4551N | User Manual (SPANISH) - Page 68
ML-4550, ML-4551N 21.6 kg (incluidos elementos consumibles) ML-4551ND 23.5 kg (incluidos elementos consumibles) Peso del paquete ML-4550, ML-4551N Papel: 2,8 kg, Plástico: 0,7 kg ML-4551ND Papel: 3,0 kg, Plástico: 0,8 kg Dimensiones externas (ancho x prof. x alt.) ML-4550, ML-4551N ML-4551ND - Samsung ML-4551N | User Manual (SPANISH) - Page 69
por Samsung. 128 MB: ML-MEM150 256 MB: ML-MEM160 ML-4551N Bandejas para 500 hojas, disco duro, unidad de impresión dúplex, DIMM ML-4551ND Bandejas para 500 hojas, disco duro, DIMM a. La velocidad de impresión depende de varios factores: el sistema operativo, el rendimiento del equipo, el software - Samsung ML-4551N | User Manual (SPANISH) - Page 70
, directrices 5.3 memoria 10.1 mensajes de error 9.6 mensajes de la pantalla 9.6 modo de ahorro de tóner, uso 2.8 modo de alimentación manual 5.7 P página de prueba, imprimir 2.7 panel de control botones 1.4 indicador Status 9.6 menús 2.1 piezas de mantenimiento 8.6 problema, solucionar atascos de - Samsung ML-4551N | User Manual (SPANISH) - Page 71
S solución de problemas 9.1 suministros comprobación de duración 8.4 información de pedido 7.1 sustitución, cartucho de tóner 8.5 T tamaño del papel configuración 2.4 especificaciones 5.2 tambor, limpiar 8.3 tarjeta/dispositivo de interfaz de red, instalar 10.3 tipo de papel configuración 2.4 - Samsung ML-4551N | User Manual (SPANISH) - Page 72
Impresora Samsung Sección de software - Samsung ML-4551N | User Manual (SPANISH) - Page 73
ÓN EN WINDOWS Instalación del software de impresión ...4 Instalación del software para impresiones locales ...4 Instalación del software para impresión en red ...7 Cambio del idioma del software ...10 Reinstalación del software de impresión ...10 Eliminación del software de impresión ...11 Cap - Samsung ML-4551N | User Manual (SPANISH) - Page 74
Uso de marcas de agua ...21 Uso de una marca de agua existente ...21 Creación de una marca de agua ...21 Modificación de una marca de agua ...21 Eliminación de una marca de agua ...21 Uso de superposiciones ...22 ¿Qué es una superposición? ...22 Creación de una nueva superposición de páginas ...22 - Samsung ML-4551N | User Manual (SPANISH) - Page 75
Introducción ...28 Instalación de Unified Linux Driver ...28 Instalación de Unified Linux Driver ...28 Desinstalación de Unified Linux Driver ...29 Uso de Unified Driver Configurator ...30 Inicio de Unified Driver Configurator ...30 Printers Configuration ...30 Ports Configuration ...31 Configuraci - Samsung ML-4551N | User Manual (SPANISH) - Page 76
: Permite ver el Manual del usuario. Si su equipo no tiene instalada la aplicación Adobe Acrobat Reader, haga clic en esta opción para instalarla automáticamente. 4 Seleccione Instalación típica para una impresora local. Haga clic en Siguiente. 4 Instalación del software de impresión en Windows - Samsung ML-4551N | User Manual (SPANISH) - Page 77
Samsung y recibir información de Samsung, marque esta casilla y haga clic en Finalizar. Accederá al sitio web de Samsung ón. • La ventana de instalación que aparece en este Manual del usuario puede ser diferente según la impresora y la la sección "Reinstalación del software de impresión" en la pá - Samsung ML-4551N | User Manual (SPANISH) - Page 78
se imprimirá al final de la instalación. • La ventana de instalación que aparece en este Manual del usuario puede ser diferente según la impresora y la interfaz en uso. 6 Seleccione los componentes contrario, haga clic en No para volver a imprimirla. 6 Instalación del software de impresión en Windows - Samsung ML-4551N | User Manual (SPANISH) - Page 79
Samsung. Si no desea registrarse, haga clic en Finalizar. Si no aparece la ventana de instalación, haga clic en Inicio y luego en Ejecutar. Escriba X:\Setup.exe, reemplazando "X" con la letra de la unidad, y haga clic en Aceptar. Instalación del software consulte el Manual del usuario suministrado - Samsung ML-4551N | User Manual (SPANISH) - Page 80
se registre como usuario de Impresoras Samsung para recibir información de Samsung. Si así lo desea, seleccione desea obtener más información sobre la conexión a la red, consulte el Manual del usuario suministrado. 2 Introduzca el CD-ROM en la unidad de CD software de impresión" en la página 10. 8 - Samsung ML-4551N | User Manual (SPANISH) - Page 81
de la dirección IP. Proceda de la siguiente manera: Para instalar este software en el servidor, seleccione la casilla Configuración de esta impresora en un prueba y que se registre como usuario de Impresoras Samsung para recibir información de Samsung. Si así lo desea, seleccione las casillas - Samsung ML-4551N | User Manual (SPANISH) - Page 82
de la instalación. • La ventana de reinstalación que aparece en este Manual del usuario puede ser diferente según la impresora y la interfaz en uso volver a instalar y haga clic en Siguiente. Si instaló el software de la impresora para impresiones locales y selecciona el nombre del controlador - Samsung ML-4551N | User Manual (SPANISH) - Page 83
Eliminación del software de impresión 1 Inicie Windows. 2 En el menú Inicio, seleccione Programas o Todos los programas → el nombre del El controlador seleccionado y todos sus componentes se eliminarán de la computadora. 6 Una vez eliminado el software, haga clic en Finalizar. 11 Instalación del - Samsung ML-4551N | User Manual (SPANISH) - Page 84
impresión pueden ser diferentes de los aquí descritos según el programa de la aplicación que esté utilizando. Consulte el Manual del usuario de la aplicación de software para obtener información exacta sobre el proceso de impresión. 1 Abra el documento que desea imprimir. 2 Seleccione Imprimir en - Samsung ML-4551N | User Manual (SPANISH) - Page 85
utilizar para el trabajo de impresión. La ventana de propiedades de la impresora puede variar según el sistema operativo que utilice. En este Manual del usuario del software, se muestra la ventana Propiedades de Windows XP. La ventana Propiedades del controlador de la impresora que aparece en este - Samsung ML-4551N | User Manual (SPANISH) - Page 86
está configurada en Selección automática, la impresora selecciona automáticamente el material de impresión de acuerdo con el orden siguiente: bandeja manual o bandeja multiusos, bandeja n. 4 Tipo Establezca Tipo de modo que corresponda al papel cargado en la bandeja desde la que quiere imprimir - Samsung ML-4551N | User Manual (SPANISH) - Page 87
) en la impresora. Si después de imprimir un documento, descubre que las fuentes no se imprimieron correctamente, seleccione Download as bit image y vuelva a enviar el trabajo de impresión. La opción Download as bit image suele ser útil cuando se imprimen documentos de Adobe. Esta opción sólo est - Samsung ML-4551N | User Manual (SPANISH) - Page 88
en la bandeja de salida. Algunas impresoras no admiten esta función. • Usar fuentes de la impresora: Si está seleccionada la opción Use Printer Fonts, la impresora imprime el documento usando las fuentes almacenadas en la memoria instalada (fuentes residentes) en lugar de descargar las fuentes - Samsung ML-4551N | User Manual (SPANISH) - Page 89
. Puede ajustar la configuración de la impresora. El siguiente procedimiento es para Windows XP. Para otros sistemas operativos de Windows, consulte el Manual del usuario de Windows o la ayuda en línea. 1 Haga clic en el menú Inicio de Windows. 2 Seleccione Impresoras y faxes. 3 Seleccione el icono - Samsung ML-4551N | User Manual (SPANISH) - Page 90
La ventana Propiedades del controlador de la impresora que aparece en este Manual del usuario puede ser diferente según la impresora en uso. Sin hoja. 1 Para modificar la configuración de impresión en la aplicación de software, acceda a las propiedades de la impresora. Consulte la sección "Impresión - Samsung ML-4551N | User Manual (SPANISH) - Page 91
gina en 4, 9 ó 16 hojas, que pueden pegarse para formar un documento de tamaño póster. 1 Para modificar la configuración de impresión en la aplicación de software, acceda a las propiedades de la impresora. Consulte la sección "Impresión de un documento" en la página 12. 2 Haga clic en la ficha Dise - Samsung ML-4551N | User Manual (SPANISH) - Page 92
ños de papel: A4, Carta, Legal y Folio, con un peso de 75 a 90 g/m2. 1 Para modificar la configuración de impresión en la aplicación de software, acceda a las propiedades de la impresora. Consulte la sección "Impresión de un documento" en la página 12. 2 En la ficha Diseño, seleccione la orientaci - Samsung ML-4551N | User Manual (SPANISH) - Page 93
de agua> de la lista desplegable Marcas de agua. Modificación de una marca de agua 1 Para modificar la configuración de impresión en la aplicación de software, acceda a las propiedades de la impresora. Consulte la sección "Impresión de un documento" en la página 12. 2 Haga clic en la ficha Opciones - Samsung ML-4551N | User Manual (SPANISH) - Page 94
imprimir una superposición con un documento: 1 Cree o abra el documento que desea imprimir. 2 Para modificar la configuración de impresión en la aplicación de software, acceda a las propiedades de la impresora. Consulte la sección "Impresión de un documento" en la página 12. 3 Haga clic en la ficha - Samsung ML-4551N | User Manual (SPANISH) - Page 95
variar según el sistema operativo que utilice. En este Manual del usuario del software, se muestra la ventana Propiedades de Windows XP. La ventana Windows, consulte el Manual del usuario de Windows o la ayuda en línea. 1. Haga clic en el botón Start de Windows. 2. Seleccione Printers and Faxes. 3. - Samsung ML-4551N | User Manual (SPANISH) - Page 96
necesidad de abrirlos. Descripción general de la Utilidad de impresión directa La Utilidad de impresión directa es un programa que envía archivos PDF directamente a la impresora sin necesidad de abrirlos. Envía datos a través de la cola de impresión de Windows utilizando el puerto del controlador - Samsung ML-4551N | User Manual (SPANISH) - Page 97
es para Windows XP. Para otros sistemas operativos de Windows, consulte el Manual del usuario de Windows o la ayuda en línea. NOTAS: • Controle el sistema operativo compatible con su impresora. En el Manual del usuario de la impresora, consulte la sección Compatibilidad con sistemas - Samsung ML-4551N | User Manual (SPANISH) - Page 98
ya ha instalado más de una impresora Samsung, primero seleccione el modelo de impresora que y el contenido que aparece en este Manual del usuario del software puede variar según la impresora en uso de Windows, aparece la ventana SyncThru Web Service en lugar de la ventana Utilidad de configuraci - Samsung ML-4551N | User Manual (SPANISH) - Page 99
cambios a la impresora, haga clic en el botón Apply (Aplicar). NOTAS: Si la impresora está conectada a una red, aparece la ventana SyncThru Web Service en lugar de la ventana Utilidad de configuración de impresora. Uso del archivo de ayuda en pantalla Para obtener más información sobre la Utilidad - Samsung ML-4551N | User Manual (SPANISH) - Page 100
Introducción El CD-ROM provisto incluye el paquete Unified Linux Driver de Samsung para utilizar la impresora con un equipo Linux. Una vez instalado componentes adicionales que podrían resultar necesarios para el software Unified Linux Driver: todos los paquetes requeridos se incorporan al sistema y - Samsung ML-4551N | User Manual (SPANISH) - Page 101
de instalación agregará el icono Unified Driver Configurator al escritorio y el grupo Samsung Unified Driver al menú del sistema para mayor estos privilegios, consulte al administrador del sistema. 2 Inserte el CD-ROM del software de la impresora. El CD-ROM se ejecutará automáticamente. Si no se - Samsung ML-4551N | User Manual (SPANISH) - Page 102
clic en el icono del menú de inicio y seleccionar Samsung Unified Driver y luego Unified Driver Configurator. 2 Pulse los botones del panel Modules para avanzar a la ventana de configuración correspondiente. Botón Printers Configuration Botón Scanners Configuration (sólo para dispositivos multifunci - Samsung ML-4551N | User Manual (SPANISH) - Page 103
propiedades de la impresora En la ventana de propiedades provista por Printers configuration, podrá cambiar las diversas propiedades de la impresora. 1 Inicie Unified Driver Configurator. Si es necesario, vaya a Printers configuration. 2 Seleccione la impresora de la lista de impresoras disponibles - Samsung ML-4551N | User Manual (SPANISH) - Page 104
Para cancelar el trabajo actual, haga clic en Cancel. Impresión de archivos Podrá imprimir diferentes tipos de archivos en el dispositivo de impresión de Samsung con el controlador CUPS estándar, directamente desde la interfaz de la línea de comandos. Esto es posible gracias a la utilidad CUPS lpr - Samsung ML-4551N | User Manual (SPANISH) - Page 105
Manual del usuario de la impresora. Este capítulo incluye: • Instalación del software para Macintosh • Instalación de la impresora • Impresión Instalación del software clic en el icono Samsung LBP Installer Classic. En Mac OS 10,1 o superior, haga doble clic en el icono Samsung LBP Installer OSX. 8 - Samsung ML-4551N | User Manual (SPANISH) - Page 106
impresora en el Manual del usuario de la impresora. Mac OS 8.6 ~ 9.2 1 Siga las instrucciones descritas en "Instalación del software para Macintosh" on Añadir. 6 Si la selección automática no funciona correctamente, seleccione Samsung en Modelo de impresora y el nombre de la impresora en Nombre del - Samsung ML-4551N | User Manual (SPANISH) - Page 107
ventana de propiedades de impresión de Macintosh que aparece en este Manual del usuario puede variar según la impresora que se utilice. Al imprimir con una computadora Macintosh, es necesario comprobar la configuración del software de impresión de cada aplicación que utilice. Siga estos pasos para - Samsung ML-4551N | User Manual (SPANISH) - Page 108
Ficha Características La ficha Características de la impresora contiene opciones para seleccionar el tipo de papel y ajustar la calidad de impresión. Seleccione Características de la impresora de la lista desplegable Preajustes para acceder a las opciones que se muestran a continuación: ▲ Mac OS 10 - Samsung ML-4551N | User Manual (SPANISH) - Page 109
Impresión dúplex Puede imprimir las dos caras del papel. Antes de imprimir a doble cara, elija el margen de encuadernación del documento final. Las opciones de encuadernación son: Encuadernación de borde largo: Es el diseño convencional que se utiliza en la encuadernación de documentos impresos. - Samsung ML-4551N | User Manual (SPANISH) - Page 110
documento 12 escala 20 folletos 19 marca de agua 21 póster 21 superposición 22 varias páginas por hoja Macintosh 36 Windows 18 instalación software Linux 28 instalar controlador de la impresora Macintosh 33 Windows 4 L Linux controlador, instalar 28 impresión 32 38 propiedades de la impresora 31 - Samsung ML-4551N | User Manual (SPANISH) - Page 111
desinstalar Windows 11 instalar Macintosh 33 Windows 4 reinstalar Windows 10 requisitos del sistema Macintosh 33 software de impresión desinstalar Windows 11 instalar Macintosh 33 Windows 4 superposición crear 22 eliminar 22 imprimir 22 T tamaño de papel, configurar imprimir 32 tipo de papel - Samsung ML-4551N | User Manual (SPANISH) - Page 112
Impresora Samsung Sección de software - Samsung ML-4551N | User Manual (SPANISH) - Page 113
ÓN EN WINDOWS Instalación del software de impresión ...4 Instalación del software para impresiones locales ...4 Instalación del software para impresión en red ...7 Cambio del idioma del software ...10 Reinstalación del software de impresión ...10 Eliminación del software de impresión ...11 Cap - Samsung ML-4551N | User Manual (SPANISH) - Page 114
Uso de marcas de agua ...21 Uso de una marca de agua existente ...21 Creación de una marca de agua ...21 Modificación de una marca de agua ...21 Eliminación de una marca de agua ...21 Uso de superposiciones ...22 ¿Qué es una superposición? ...22 Creación de una nueva superposición de páginas ...22 - Samsung ML-4551N | User Manual (SPANISH) - Page 115
Introducción ...28 Instalación de Unified Linux Driver ...28 Instalación de Unified Linux Driver ...28 Desinstalación de Unified Linux Driver ...29 Uso de Unified Driver Configurator ...30 Inicio de Unified Driver Configurator ...30 Printers Configuration ...30 Ports Configuration ...31 Configuraci - Samsung ML-4551N | User Manual (SPANISH) - Page 116
: Permite ver el Manual del usuario. Si su equipo no tiene instalada la aplicación Adobe Acrobat Reader, haga clic en esta opción para instalarla automáticamente. 4 Seleccione Instalación típica para una impresora local. Haga clic en Siguiente. 4 Instalación del software de impresión en Windows - Samsung ML-4551N | User Manual (SPANISH) - Page 117
Samsung y recibir información de Samsung, marque esta casilla y haga clic en Finalizar. Accederá al sitio web de Samsung ón. • La ventana de instalación que aparece en este Manual del usuario puede ser diferente según la impresora y la la sección "Reinstalación del software de impresión" en la pá - Samsung ML-4551N | User Manual (SPANISH) - Page 118
se imprimirá al final de la instalación. • La ventana de instalación que aparece en este Manual del usuario puede ser diferente según la impresora y la interfaz en uso. 6 Seleccione los componentes contrario, haga clic en No para volver a imprimirla. 6 Instalación del software de impresión en Windows - Samsung ML-4551N | User Manual (SPANISH) - Page 119
Samsung. Si no desea registrarse, haga clic en Finalizar. Si no aparece la ventana de instalación, haga clic en Inicio y luego en Ejecutar. Escriba X:\Setup.exe, reemplazando "X" con la letra de la unidad, y haga clic en Aceptar. Instalación del software consulte el Manual del usuario suministrado - Samsung ML-4551N | User Manual (SPANISH) - Page 120
se registre como usuario de Impresoras Samsung para recibir información de Samsung. Si así lo desea, seleccione desea obtener más información sobre la conexión a la red, consulte el Manual del usuario suministrado. 2 Introduzca el CD-ROM en la unidad de CD software de impresión" en la página 10. 8 - Samsung ML-4551N | User Manual (SPANISH) - Page 121
de la dirección IP. Proceda de la siguiente manera: Para instalar este software en el servidor, seleccione la casilla Configuración de esta impresora en un prueba y que se registre como usuario de Impresoras Samsung para recibir información de Samsung. Si así lo desea, seleccione las casillas - Samsung ML-4551N | User Manual (SPANISH) - Page 122
de la instalación. • La ventana de reinstalación que aparece en este Manual del usuario puede ser diferente según la impresora y la interfaz en uso volver a instalar y haga clic en Siguiente. Si instaló el software de la impresora para impresiones locales y selecciona el nombre del controlador - Samsung ML-4551N | User Manual (SPANISH) - Page 123
Eliminación del software de impresión 1 Inicie Windows. 2 En el menú Inicio, seleccione Programas o Todos los programas → el nombre del El controlador seleccionado y todos sus componentes se eliminarán de la computadora. 6 Una vez eliminado el software, haga clic en Finalizar. 11 Instalación del - Samsung ML-4551N | User Manual (SPANISH) - Page 124
impresión pueden ser diferentes de los aquí descritos según el programa de la aplicación que esté utilizando. Consulte el Manual del usuario de la aplicación de software para obtener información exacta sobre el proceso de impresión. 1 Abra el documento que desea imprimir. 2 Seleccione Imprimir en - Samsung ML-4551N | User Manual (SPANISH) - Page 125
utilizar para el trabajo de impresión. La ventana de propiedades de la impresora puede variar según el sistema operativo que utilice. En este Manual del usuario del software, se muestra la ventana Propiedades de Windows XP. La ventana Propiedades del controlador de la impresora que aparece en este - Samsung ML-4551N | User Manual (SPANISH) - Page 126
está configurada en Selección automática, la impresora selecciona automáticamente el material de impresión de acuerdo con el orden siguiente: bandeja manual o bandeja multiusos, bandeja n. 4 Tipo Establezca Tipo de modo que corresponda al papel cargado en la bandeja desde la que quiere imprimir - Samsung ML-4551N | User Manual (SPANISH) - Page 127
) en la impresora. Si después de imprimir un documento, descubre que las fuentes no se imprimieron correctamente, seleccione Download as bit image y vuelva a enviar el trabajo de impresión. La opción Download as bit image suele ser útil cuando se imprimen documentos de Adobe. Esta opción sólo est - Samsung ML-4551N | User Manual (SPANISH) - Page 128
en la bandeja de salida. Algunas impresoras no admiten esta función. • Usar fuentes de la impresora: Si está seleccionada la opción Use Printer Fonts, la impresora imprime el documento usando las fuentes almacenadas en la memoria instalada (fuentes residentes) en lugar de descargar las fuentes - Samsung ML-4551N | User Manual (SPANISH) - Page 129
. Puede ajustar la configuración de la impresora. El siguiente procedimiento es para Windows XP. Para otros sistemas operativos de Windows, consulte el Manual del usuario de Windows o la ayuda en línea. 1 Haga clic en el menú Inicio de Windows. 2 Seleccione Impresoras y faxes. 3 Seleccione el icono - Samsung ML-4551N | User Manual (SPANISH) - Page 130
La ventana Propiedades del controlador de la impresora que aparece en este Manual del usuario puede ser diferente según la impresora en uso. Sin hoja. 1 Para modificar la configuración de impresión en la aplicación de software, acceda a las propiedades de la impresora. Consulte la sección "Impresión - Samsung ML-4551N | User Manual (SPANISH) - Page 131
gina en 4, 9 ó 16 hojas, que pueden pegarse para formar un documento de tamaño póster. 1 Para modificar la configuración de impresión en la aplicación de software, acceda a las propiedades de la impresora. Consulte la sección "Impresión de un documento" en la página 12. 2 Haga clic en la ficha Dise - Samsung ML-4551N | User Manual (SPANISH) - Page 132
ños de papel: A4, Carta, Legal y Folio, con un peso de 75 a 90 g/m2. 1 Para modificar la configuración de impresión en la aplicación de software, acceda a las propiedades de la impresora. Consulte la sección "Impresión de un documento" en la página 12. 2 En la ficha Diseño, seleccione la orientaci - Samsung ML-4551N | User Manual (SPANISH) - Page 133
de agua> de la lista desplegable Marcas de agua. Modificación de una marca de agua 1 Para modificar la configuración de impresión en la aplicación de software, acceda a las propiedades de la impresora. Consulte la sección "Impresión de un documento" en la página 12. 2 Haga clic en la ficha Opciones - Samsung ML-4551N | User Manual (SPANISH) - Page 134
imprimir una superposición con un documento: 1 Cree o abra el documento que desea imprimir. 2 Para modificar la configuración de impresión en la aplicación de software, acceda a las propiedades de la impresora. Consulte la sección "Impresión de un documento" en la página 12. 3 Haga clic en la ficha - Samsung ML-4551N | User Manual (SPANISH) - Page 135
variar según el sistema operativo que utilice. En este Manual del usuario del software, se muestra la ventana Propiedades de Windows XP. La ventana Windows, consulte el Manual del usuario de Windows o la ayuda en línea. 1. Haga clic en el botón Start de Windows. 2. Seleccione Printers and Faxes. 3. - Samsung ML-4551N | User Manual (SPANISH) - Page 136
necesidad de abrirlos. Descripción general de la Utilidad de impresión directa La Utilidad de impresión directa es un programa que envía archivos PDF directamente a la impresora sin necesidad de abrirlos. Envía datos a través de la cola de impresión de Windows utilizando el puerto del controlador - Samsung ML-4551N | User Manual (SPANISH) - Page 137
es para Windows XP. Para otros sistemas operativos de Windows, consulte el Manual del usuario de Windows o la ayuda en línea. NOTAS: • Controle el sistema operativo compatible con su impresora. En el Manual del usuario de la impresora, consulte la sección Compatibilidad con sistemas - Samsung ML-4551N | User Manual (SPANISH) - Page 138
ya ha instalado más de una impresora Samsung, primero seleccione el modelo de impresora que y el contenido que aparece en este Manual del usuario del software puede variar según la impresora en uso de Windows, aparece la ventana SyncThru Web Service en lugar de la ventana Utilidad de configuraci - Samsung ML-4551N | User Manual (SPANISH) - Page 139
cambios a la impresora, haga clic en el botón Apply (Aplicar). NOTAS: Si la impresora está conectada a una red, aparece la ventana SyncThru Web Service en lugar de la ventana Utilidad de configuración de impresora. Uso del archivo de ayuda en pantalla Para obtener más información sobre la Utilidad - Samsung ML-4551N | User Manual (SPANISH) - Page 140
Introducción El CD-ROM provisto incluye el paquete Unified Linux Driver de Samsung para utilizar la impresora con un equipo Linux. Una vez instalado componentes adicionales que podrían resultar necesarios para el software Unified Linux Driver: todos los paquetes requeridos se incorporan al sistema y - Samsung ML-4551N | User Manual (SPANISH) - Page 141
de instalación agregará el icono Unified Driver Configurator al escritorio y el grupo Samsung Unified Driver al menú del sistema para mayor estos privilegios, consulte al administrador del sistema. 2 Inserte el CD-ROM del software de la impresora. El CD-ROM se ejecutará automáticamente. Si no se - Samsung ML-4551N | User Manual (SPANISH) - Page 142
clic en el icono del menú de inicio y seleccionar Samsung Unified Driver y luego Unified Driver Configurator. 2 Pulse los botones del panel Modules para avanzar a la ventana de configuración correspondiente. Botón Printers Configuration Botón Scanners Configuration (sólo para dispositivos multifunci - Samsung ML-4551N | User Manual (SPANISH) - Page 143
propiedades de la impresora En la ventana de propiedades provista por Printers configuration, podrá cambiar las diversas propiedades de la impresora. 1 Inicie Unified Driver Configurator. Si es necesario, vaya a Printers configuration. 2 Seleccione la impresora de la lista de impresoras disponibles - Samsung ML-4551N | User Manual (SPANISH) - Page 144
Para cancelar el trabajo actual, haga clic en Cancel. Impresión de archivos Podrá imprimir diferentes tipos de archivos en el dispositivo de impresión de Samsung con el controlador CUPS estándar, directamente desde la interfaz de la línea de comandos. Esto es posible gracias a la utilidad CUPS lpr - Samsung ML-4551N | User Manual (SPANISH) - Page 145
Manual del usuario de la impresora. Este capítulo incluye: • Instalación del software para Macintosh • Instalación de la impresora • Impresión Instalación del software clic en el icono Samsung LBP Installer Classic. En Mac OS 10,1 o superior, haga doble clic en el icono Samsung LBP Installer OSX. 8 - Samsung ML-4551N | User Manual (SPANISH) - Page 146
impresora en el Manual del usuario de la impresora. Mac OS 8.6 ~ 9.2 1 Siga las instrucciones descritas en "Instalación del software para Macintosh" on Añadir. 6 Si la selección automática no funciona correctamente, seleccione Samsung en Modelo de impresora y el nombre de la impresora en Nombre del - Samsung ML-4551N | User Manual (SPANISH) - Page 147
ventana de propiedades de impresión de Macintosh que aparece en este Manual del usuario puede variar según la impresora que se utilice. Al imprimir con una computadora Macintosh, es necesario comprobar la configuración del software de impresión de cada aplicación que utilice. Siga estos pasos para - Samsung ML-4551N | User Manual (SPANISH) - Page 148
Ficha Características La ficha Características de la impresora contiene opciones para seleccionar el tipo de papel y ajustar la calidad de impresión. Seleccione Características de la impresora de la lista desplegable Preajustes para acceder a las opciones que se muestran a continuación: ▲ Mac OS 10 - Samsung ML-4551N | User Manual (SPANISH) - Page 149
Impresión dúplex Puede imprimir las dos caras del papel. Antes de imprimir a doble cara, elija el margen de encuadernación del documento final. Las opciones de encuadernación son: Encuadernación de borde largo: Es el diseño convencional que se utiliza en la encuadernación de documentos impresos. - Samsung ML-4551N | User Manual (SPANISH) - Page 150
documento 12 escala 20 folletos 19 marca de agua 21 póster 21 superposición 22 varias páginas por hoja Macintosh 36 Windows 18 instalación software Linux 28 instalar controlador de la impresora Macintosh 33 Windows 4 L Linux controlador, instalar 28 impresión 32 38 propiedades de la impresora 31 - Samsung ML-4551N | User Manual (SPANISH) - Page 151
desinstalar Windows 11 instalar Macintosh 33 Windows 4 reinstalar Windows 10 requisitos del sistema Macintosh 33 software de impresión desinstalar Windows 11 instalar Macintosh 33 Windows 4 superposición crear 22 eliminar 22 imprimir 22 T tamaño de papel, configurar imprimir 32 tipo de papel - Samsung ML-4551N | User Manual (SPANISH) - Page 152
www.samsungprinter.com GGGGGGGGGGGGGRev.2.00