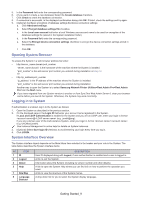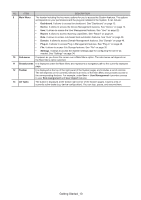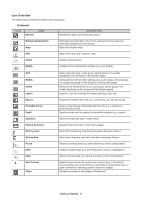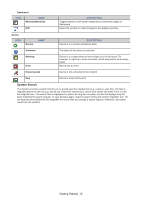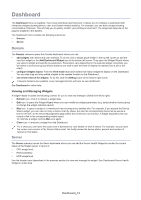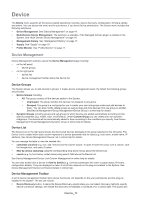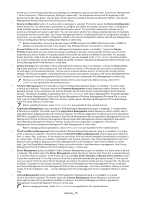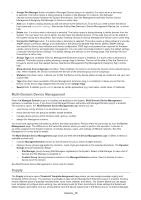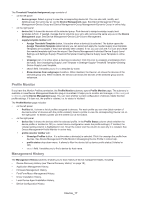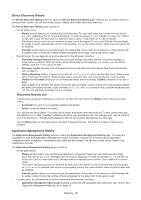Samsung ML-5000 Fleet Admin Pro Overview Admin Guide - Page 14
Device, Device Management, Device Groups, Device List, Device Management Toolbar
 |
View all Samsung ML-5000 manuals
Add to My Manuals
Save this manual to your list of manuals |
Page 14 highlights
Device The Device menu supports all the device-related operations including device discovery, configuration, firmware update and others. You can access the menu and its sub-menus, if you have Device permissions. The Device menu includes the following submenus: • Device Management. See "Device Management" on page 14. • Multi-Domain Device Management. The submenu is available, if the Managed Domain plugin is enabled in the System. See "Multi-Domain Device Management" on page 16. • Management History. See "Management History" on page 17. • Supply. See "Supply" on page 16. • Profile Monitor. See "Profile Monitor" on page 17. Device Management Device Management submenu opens the Device Management page including: • on the left panel: • device groups, • on the right panel: • device list, • device management toolbar above the device list. Device Groups The System allows you to add devices to groups. It makes device management easier. By default the following groups are provided: • Device Groups including: • All. The group contains all the devices added to the System. • Ungrouped. The group includes the devices not assigned to any group. • Grouped. The group is a root group for you to create your own sub-groups under and add devices to them. You can also modify, delete groups as well as drag and drop devices from one group to another. See Device Management>Group Management>Device Group in online help for details. • Dynamic Groups including groups and sub-groups to which devices are added automatically according to their specific properties (e.g. model, color, on/off status). Under Custom Group you can create your own dynamic subgroups. The devices will be automatically added to them according to the conditions you specify. See Device Management>Group Management>Dynamic Group in online help for details. Device List The Device List on the right panel shows the discovered devices belonging to the group selected on the left panel. The Device List is a table where each column represents a device parameter and its value (e.g. host name, model name, IP address). See Device Management>Device List in online help for details. You can manage the table to view the needed info: • customize columns (e.g. sort, add, remove) via the column wizard. To open it hover the cursor over a column, click the triangle icon, and select Custom. • filter by device status/tag using the corresponding drop-down menus above the Device List, • search (e.g. by host name, model name) using search field above the Device List. See Device Management>Device List>Column Management in online help for details. You can also double-click a device to view its details (e.g. common parameters like toner or paper status, firmware, configuration details). They are displayed on tabs. A set of tabs depends on the plug-ins enabled in the System. See Device Management>Device List>Device Details in online help. Device Management Toolbar A set of device management toolbar items above the Device List depends on the your permissions and the plug-ins enabled in the System. The set can include: • Device Discovery button. It opens the Device Discovery wizard where you can select discovery methods, specify device connection settings, and initiate the discovery immediately or schedule it for a certain date. The wizard also Device_14