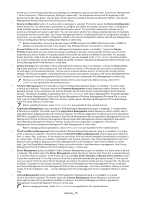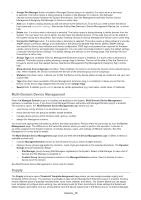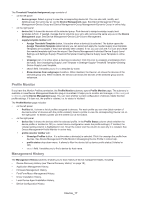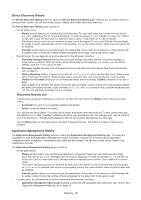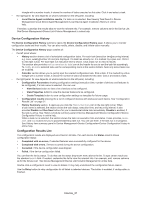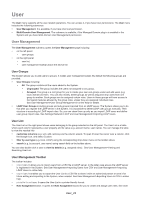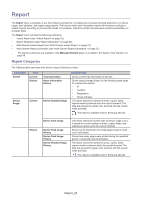Samsung ML-5000 Fleet Admin Pro Overview Admin Guide - Page 20
Font/Form/Macro Task Results List, Driver Installation History
 |
View all Samsung ML-5000 manuals
Add to My Manuals
Save this manual to your list of manuals |
Page 20 highlights
task run(s). Per each task run execution time is shown. Click a task run to view its results. The section also provides sort by name/sort by date icon at the header for you to sort the task list accordingly. To modify or delete selected task use the corresponding icons at the section bottom. Note only active tasks can be modified. See Modifying Task and Deleting Task in Device Management>Font/Form/Macro> Font/Form/ Macro History in online help. • Calendar section allows you to quickly spot the needed task. Pick a date. If it is marked by a blue triangle with a number inside, it shows the number of tasks scheduled for this date. Click it and select a task. • the right panel. Its view depends on what is selected on the left panel, including:font/form/macro task results, if a task run is selected. See "Font/Form/Macro Task Results List" on page 20. • History Summary section. It opens as you click the History Summary icon in the top right corner. When a task name is selected, the section shows the task status, execution time, and recurring interval. It also provides Disable and Run Now buttons for you to deactivate/initiate task immediately. Disable is enabled, if the task is active. When a task run is selected, the section shows the task run execution time, status, number of successful and failed installations. It also provides pause, start, and stop buttons for you to pause/initiate/stop task run. You can use them, if the task run is in progress. Font/Form/Macro Task Results List Font/form/macro task results are displayed as a table. You can filter the results by status (e.g. Failed, Succeed, Progress ). To do that use the status drop-down menu above the list. To spot certain result use the standard search field. If needed, customize the list to view the relevant info. For example, add, remove columns as for the Device List. See Device Management>Device List>Column Management in online help. Use the Retry button to retry task for all failed or selected devices. The button is enabled, if a task is finished. See Viewing and Retrying Task in Device Management>Font/Form/Macro>Font/Form/Macro History in online help. Driver Installation History The Driver Installation History submenu opens the Driver Installation History page. The submenu is available in case Client Software Management plug-in is enabled. It allows you to monitor history of driver installations, track when and on which computers they were installed. The Driver Installation History page consists of: • the left panel where: • History section shows a list of driver installation tasks. Per each task [execution time][recurring interval] [number of runs] are displayed. A task is marked by a plus icon. Click it to view the task run. Per each task run execution time is shown. Click a task run to view its result. The section also provides sort by name/sort by date icon at the header for you to sort the task list accordingly. To delete a selected task use the delete icon at the section bottom. See Deleting Task in Device Management> Driver Management>Driver Installation History in online help. • Calendar section allows you to quickly spot the needed installation task. Pick a date. If it is marked by a blue triangle with a number inside, it shows the number of tasks executed on this date. Click it and select a task. • the right panel. Its view depends on what is selected on the left panel, including: • Driver installation result section, if a task run is selected. See Viewing Task Result in Device Management>Driver Management>Driver Installation History in online help. If needed, customize the results table to view the relevant info. For example, remove columns as for the Device List. See Device Management>Device List>Column Management in online help. Local Device Agent Installation History The Local Device Agent Installation History submenu opens the Local Device Agent Installation History page. The submenu is available in case Client Software Management plug-in is enabled. It allows you to monitor history of Local Device Agent installations, track when and on which computers it was installed. Local Device Agent enables the System to manage USB-connected devices. The Local Device Agent Installation History page consists of: • the left panel where: • History section shows a list of Local Device Agent installation tasks. Per each task [execution time][recurring interval][number of runs] are displayed. A task is marked by a plus icon. Click it to view the task run. Per each task run execution time is shown. Click a task run to view its results. The section also provides sort by name/sort by date icon at the header for you to sort the task list accordingly. To delete a selected task use the delete icon at the section bottom. See Deleting Task in Device Management> Local Device Agent Management>Local Device Agent Installation History in online help. • Calendar section allows you to quickly spot the needed installation task. Pick a date. If it is marked by a blue Device_20