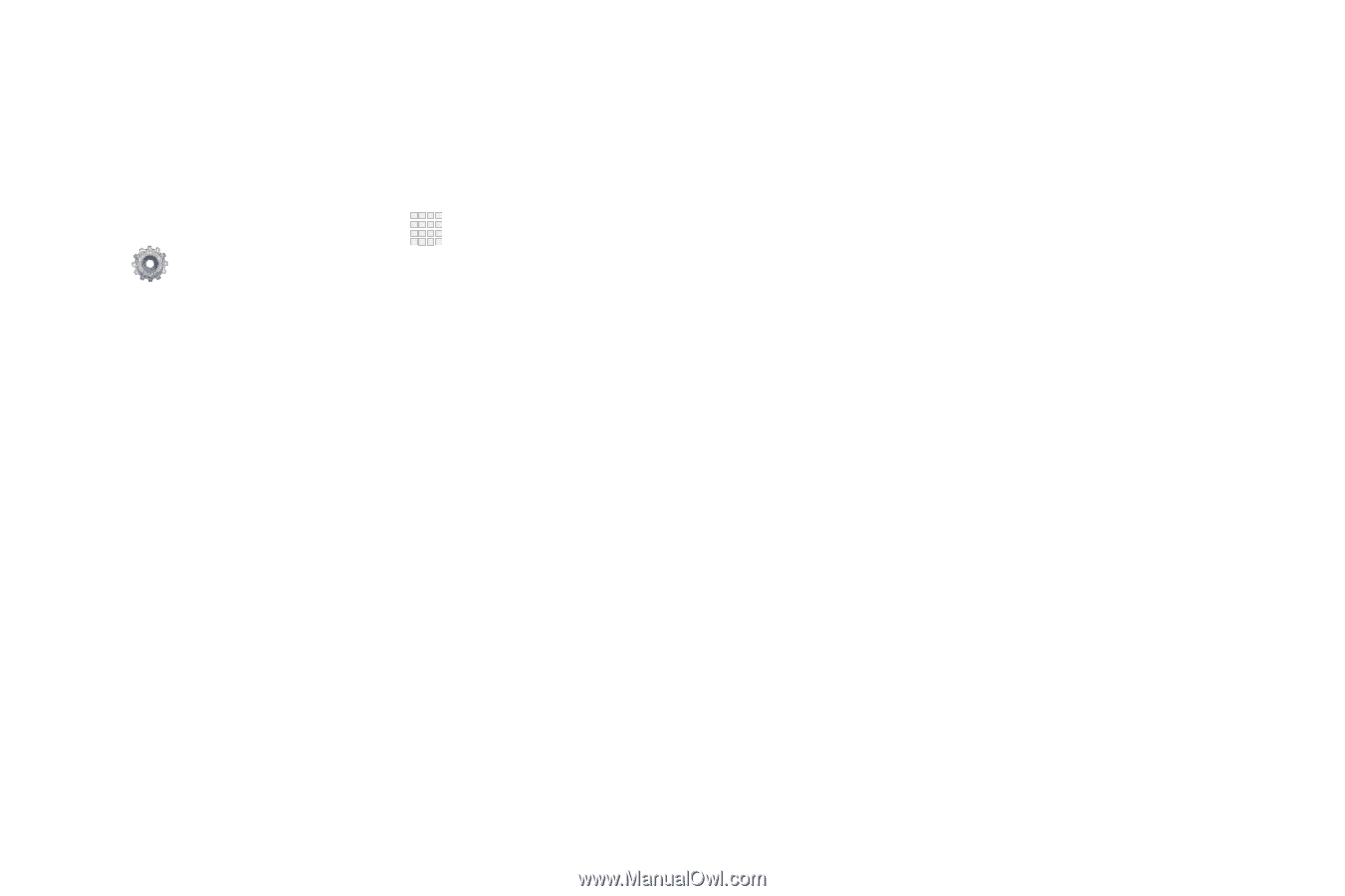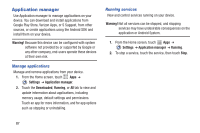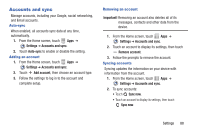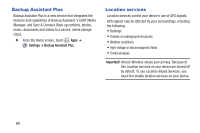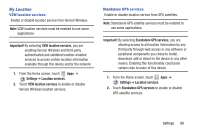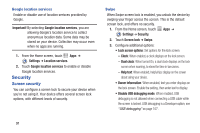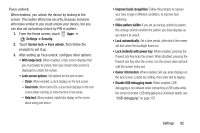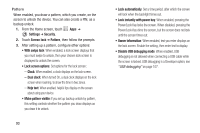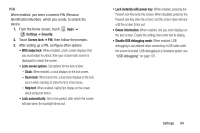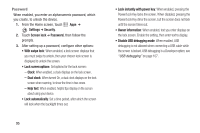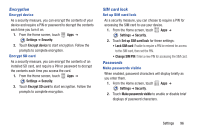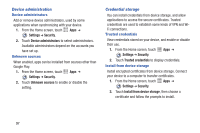Samsung SCH-I705 User Manual Ver.lg3_f3 (English(north America)) - Page 98
Improve facial recognition, With swipe lock
 |
View all Samsung SCH-I705 manuals
Add to My Manuals
Save this manual to your list of manuals |
Page 98 highlights
Face unlock When enabled, you unlock the device by looking at the screen. This option offers low security, because someone who looks similar to you could unlock your device, but you can also set up backup unlock by PIN or pattern. 1. From the Home screen, touch Apps ➔ Settings ➔ Security. 2. Touch Screen lock ➔ Face unlock, then follow the prompts to set it up. 3. After setting up Face unlock, configure other options: • With swipe lock: When enabled, a lock screen displays that you must swipe to unlock, then your chosen lock screen is displayed to unlock the screen. • Lock screen options: Set options for the lock screen: - Clock: When enabled, a clock displays on the lock screen. - Dual clock: When turned On, a dual clock displays on the lock screen when roaming, to show the time in two zones. - Help text: When enabled, helpful tips display on the screen about using your device. • Improve facial recognition: Follow the prompts to capture your face image in different conditions, to improve face matching. • Make pattern visible: If you set up backup unlock by pattern, this setting controls whether the pattern you draw displays as you draw it to unlock. • Lock automatically: Set a time period, after which the screen will lock when the backlight times out. • Lock instantly with power key: When enabled, pressing the Power/Lock Key locks the screen. When disabled, pressing the Power/Lock Key dims the screen, but the screen does not lock until the screen times out. • Owner information: When enabled, text you enter displays on the lock screen. Enable the setting, then enter text to display. • Disable USB debugging mode: When enabled, USB debugging is not allowed when connecting a USB cable while the screen is locked. USB debugging is a Developer option; see "USB debugging" on page 107. Settings 92