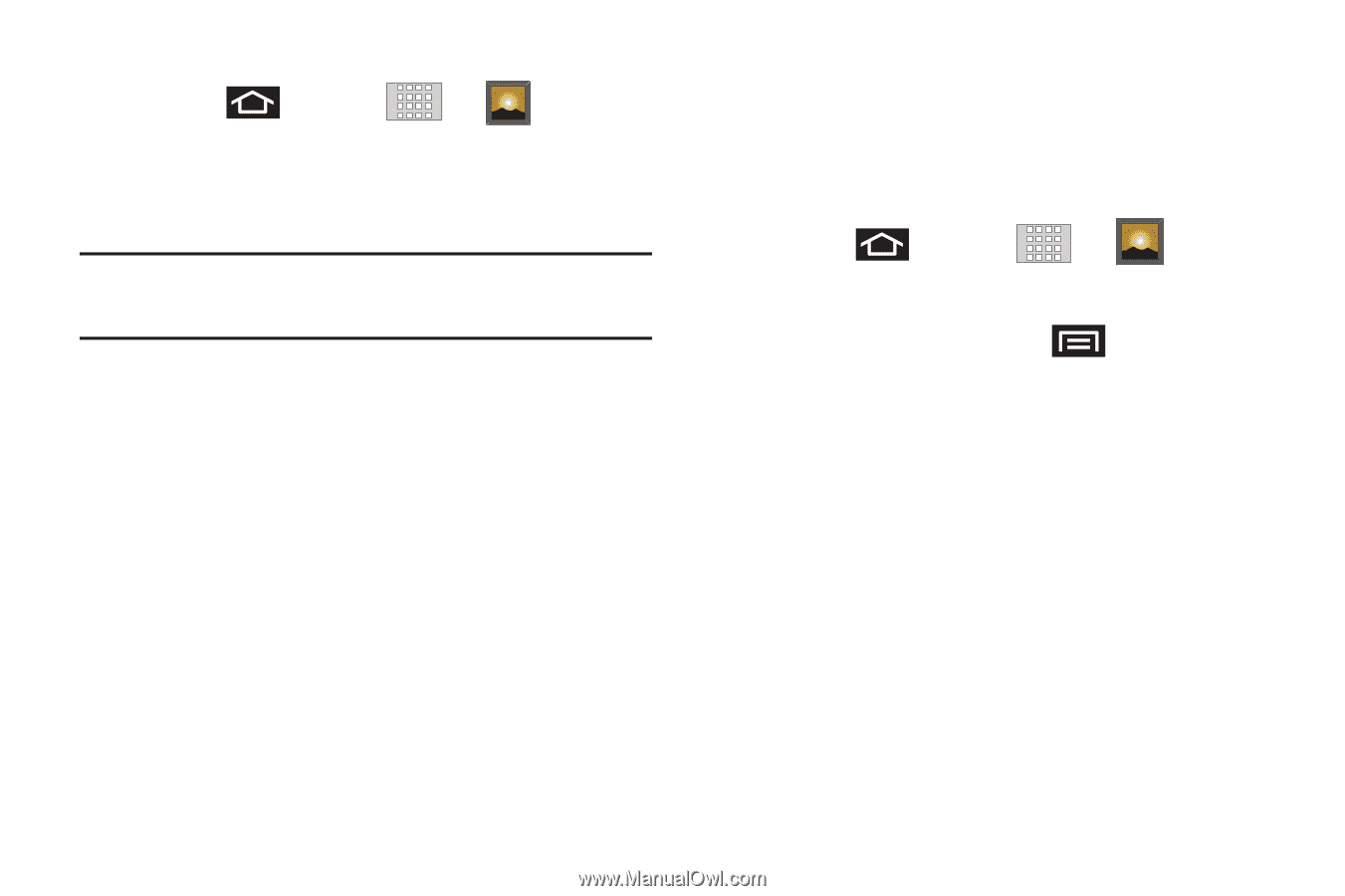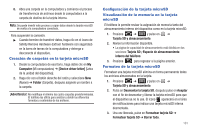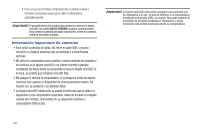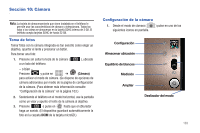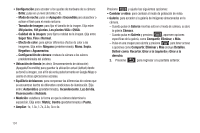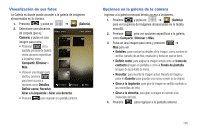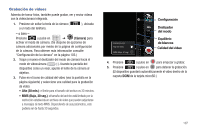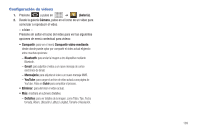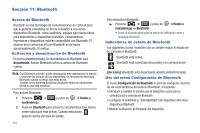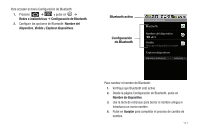Samsung SCH-M828C User Manual (user Manual) (ver.f6) (Spanish(north America)) - Page 110
Configuración de imágenes de la cámara, Asignación de imágenes, Icono de contacto
 |
View all Samsung SCH-M828C manuals
Add to My Manuals
Save this manual to your list of manuals |
Page 110 highlights
Configuración de imágenes de la cámara 1. Presione y pulse en ➔ (Galería). 2. Desde la galería Cámara, pulse en el icono de una imagen para abrir la imagen. • Use los botones de acercar/alejar (en la esquina superior derecha de la pantalla) para acercar o alejar la imagen. Nota: También se puede acceder a las Opciones de imágenes tocando sin soltar la imagen en la galería. Estas opciones incluyen: Compartir, Eliminar y Más. 3. Pulse en la imagen y seleccione Presentación de diapositivas o Menú. 4. Pulse en Menú para tener acceso a una de las siguientes opciones: • Compartir: para activar el menú de compartir fotos, después elija compartir la imagen usando una de muchas opciones: - Bluetooth: para enviar la imagen a otro dispositivo mediante Bluetooth. - Correo electrónico: para adjuntar la imagen a de correo electrónico. - Facebook: para cargar la imagen actual a su cuenta de Facebook. - Gmail: para adjuntar la imagen a un nuevo mensaje de correo electrónico de Gmail. - Mensajería: para insertar la imagen en un nuevo mensaje MMS (mensaje de texto multimedia) saliente. 106 - Picasa: para cargar la imagen actual a su cuenta de Picasa. Pulse en Subir para completar el proceso. Asignación de imágenes Después de tomar una foto, asígnela como una identificación con foto para una entrada en los contactos o como la imagen de fondo (papel tapiz) de la pantalla de inicio. 1. Presione y pulse en ➔ . 2. Desde la galería Cámara, pulse en el icono de una imagen para abrir la imagen. 3. Con la foto en pantalla, presione ➔ Más ➔ Definir como y seleccione una opción. • Icono de contacto para asignar la imagen a una entrada de contactos como una identificación con foto. Pulse en una entrada de la ficha Contactos, corte la imagen y pulse en Guardar para asignar la imagen. • Fondo de pantalla para asignar la foto como una imagen de fondo. Recorte la imagen y pulse en Guardar para asignar la foto.