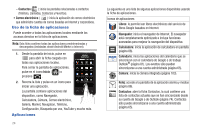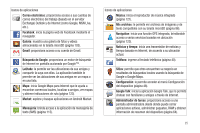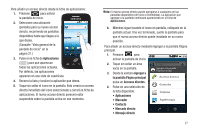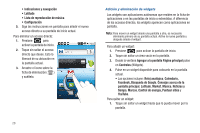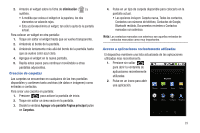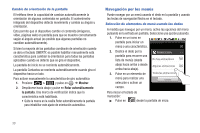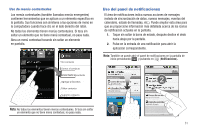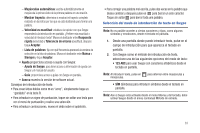Samsung SCH-M828C User Manual (user Manual) (ver.f6) (Spanish(north America)) - Page 33
eliminación, Agregar a la pantalla, Página principal, Carpetas, Creación de carpetas
 |
View all Samsung SCH-M828C manuals
Add to My Manuals
Save this manual to your list of manuals |
Page 33 highlights
2. Arrastre el widget sobre la ficha de eliminación ( ) y suéltelo. • A medida que coloca el widget en la papelera, los dos elementos se volverán rojos. • Esta acción no elimina el widget, tan sólo lo quita de la pantalla actual. Para colocar un widget en otra pantalla: 1. Toque sin soltar el widget hasta que se vuelva transparente. 2. Arrástrelo al borde de la pantalla. 3. Arrástrelo lentamente más allá del borde de la pantalla hasta que se vuelva color azul claro. 4. Agregue el widget en la nueva pantalla. 5. Repita estos pasos para continuar moviéndolo a otras pantallas adyacentes. Creación de carpetas Las carpetas se encuentran en cualquiera de las tres pantallas disponibles y contienen tanto archivos (de datos e imágenes) como entradas o contactos. Para crear una carpeta en pantalla: 1. Presione para activar la pantalla de inicio. 2. Toque sin soltar un área vacía en la pantalla. 3. Desde la ventana Agregar a la pantalla Página principal pulse en Carpetas. 4. Pulse en un tipo de carpeta disponible para colocarlo en la pantalla actual. • Las opciones incluyen: Carpeta nueva, Todos los contactos, Contactos con números de teléfono, Contactos de Google, Bluetooth recibido, Documentos recientes o Contactos marcados con asterisco. Nota: Los contactos marcados con asterisco son aquellas entradas de contactos marcadas como muy importantes. Acceso a aplicaciones recientemente utilizadas El dispositivo mantiene una lista actualizada de las aplicaciones utilizadas más recientemente. 1. Presione sin soltar para abrir la ventanilla de aplicaciones recientemente utilizadas. 2. Pulse en un icono para abrir Reciente una aplicación. Teléfono Mensajería Buscar Galería Reloj Música Navegador Navigation 29