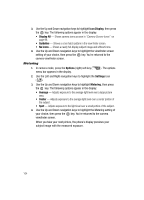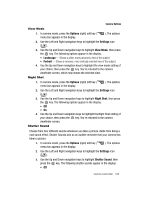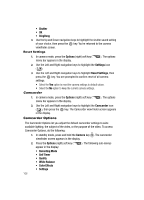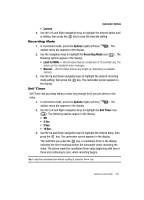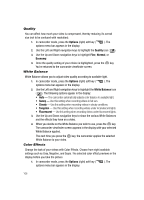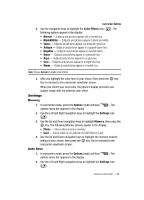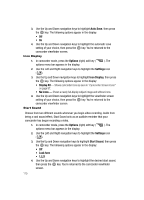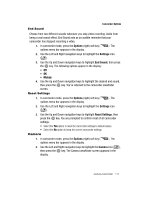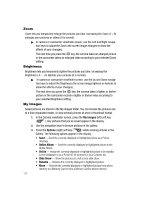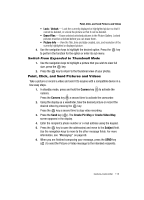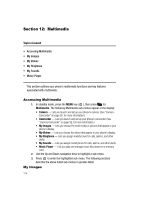Samsung SCH R500 User Manual (ENGLISH) - Page 109
Settings, Memory, Auto Save, Use the Up and Down navigation keys to highlight
 |
View all Samsung SCH R500 manuals
Add to My Manuals
Save this manual to your list of manuals |
Page 109 highlights
Camcorder Options 2. Use the navigation keys to highlight the Color Effects icon ( ). The following options appear in the display: • Normal - Subjects and pictures appear with a normal hue. • Black&White - Subjects and pictures appear in black and white. • Sepia - Subjects and pictures appear in a brownish-gray hue. • Antique - Subjects and pictures appear in a grayish-green hue. • Negative - Subjects and pictures appear in inverted colors. • Green - Subjects and pictures appear in a greenish hue. • Aqua - Subjects and pictures appear in an aqua hue. • Cool - Subjects and pictures appear in a bright blue hue. • Warm - Subjects and pictures appear in a redish hue. Note: Choose Normal to disable Color Effects. 3. After you highlight the color tone of your choice, then press the key. You're returned to the camcorder viewfinder screen. When you record your next video, the phone's display previews your subject image with the selected color effect. Settings Memory 1. In camcorder mode, press the Options (right) soft key ( options menu bar appears in the display. ). The 2. Use the Left and Right navigation keys to highlight the Settings icon ( ). 3. Use the Up and Down navigation keys to highlight Memory, then press the key. The following Memory options appear in the display: • Phone - Stores videos in phone memory. • Card - Stores videos on an optional microSD Memory Card. 4. Use the Up and Down navigation keys to highlight the memory location setting of your choice, then press the key. You're returned to the camcorder viewfinder screen. Auto Save 1. In camcorder mode, press the Options (right) soft key ( options menu bar appears in the display. ). The 2. Use the Left and Right navigation keys to highlight the Settings icon ( ). Camera-Camcorder 109