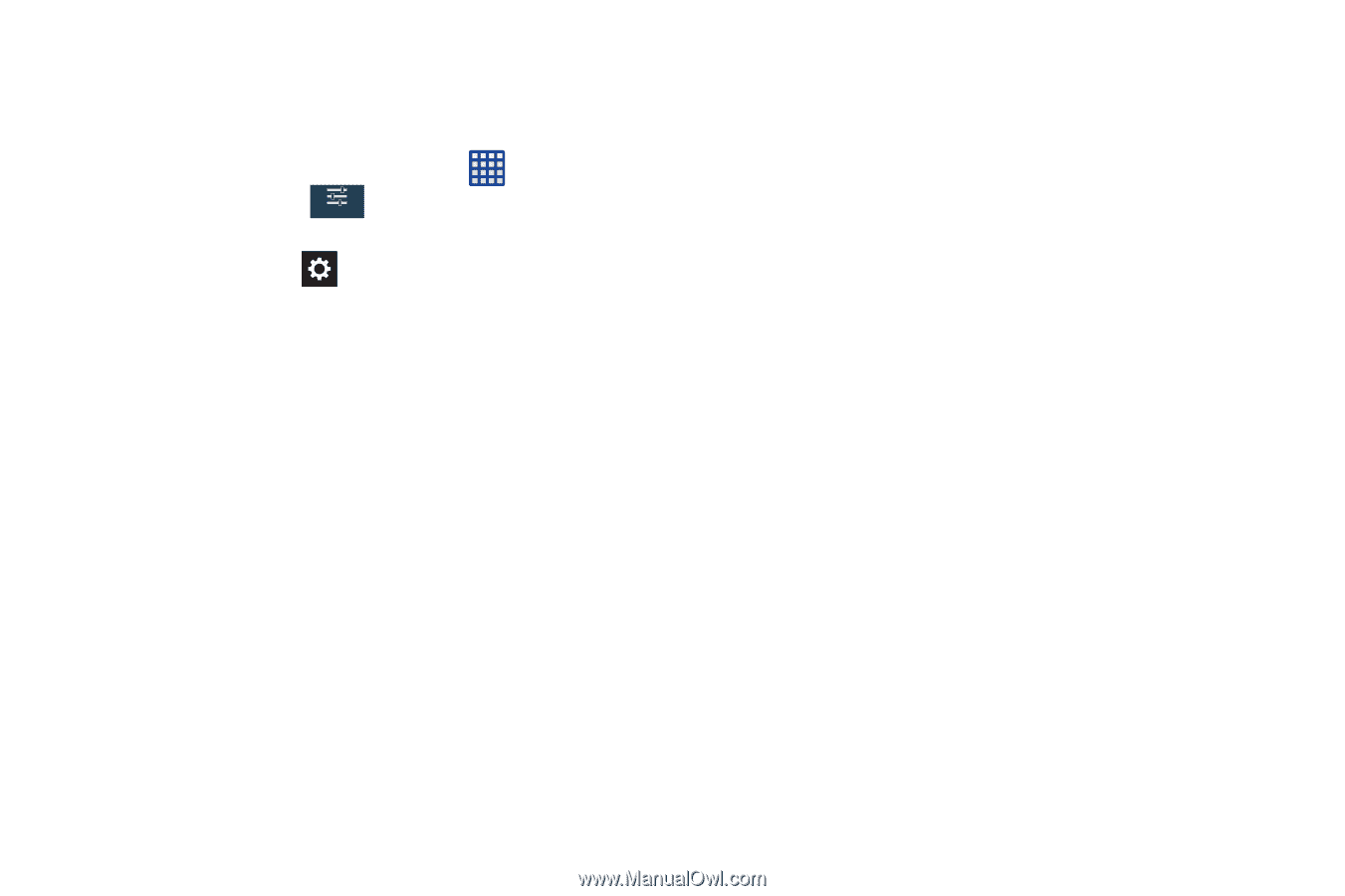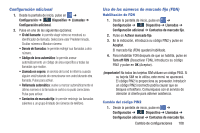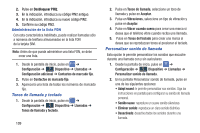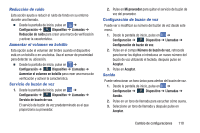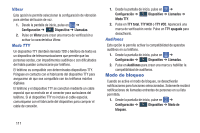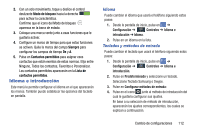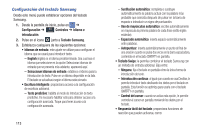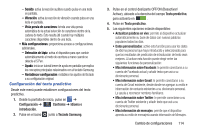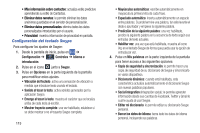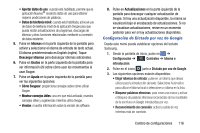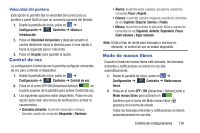Samsung SM-N900A User Manual At&t Wireless Sm-n900a Galaxy Note 3 Jb Spani - Page 120
Configuración del teclado Samsung, Teclado Samsung
 |
View all Samsung SM-N900A manuals
Add to My Manuals
Save this manual to your list of manuals |
Page 120 highlights
Configuración del teclado Samsung Desde este menú puede establecer opciones del teclado Samsung. 1. Desde la pantalla de inicio, pulse en ➔ Configuración ➔ Controles ➔ Idioma e Controles introducción. 2. Pulse en el icono junto a Teclado Samsung. 3. Establezca cualquiera de las siguientes opciones: • Idiomas de entrada: este ajuste se utilizar para configurar el idioma que se usará para introducir texto. - English (inglés) es el idioma predeterminado. Sea cual sea el idioma que seleccione en la opción Seleccionar idiomas de entrada que se presenta más adelante, aparecerá aquí. - Seleccionar idiomas de entrada: establece el idioma para la introducción de texto. Pulse en un idioma disponible en la lista. El teclado se actualizará según el idioma seleccionado. • Escritura inteligente: proporciona acceso a la configuración de escritura adicional. - Texto predictivo: habilita el modo de introducción de texto predictivo. Es necesario habilitar esto para obtener acceso a la configuración avanzada. Toque para tener acceso a la configuración avanzada. 113 - Sustitución automática: completa o sustituye automáticamente la palabra actual con la palabra más probable que coincida después de pulsar en la barra de espacio o introducir un signo de puntuación. - Uso de mayúsculas automático: escribe automáticamente en mayúscula la primera palabra de cada frase (estilo inglés estándar). - Espaciado automático: inserta espacio automáticamente entre palabras. - Autopuntuar: inserta automáticamente un punto al final de una oración cuando se pulsa dos veces en la barra espaciadora, contenida en el teclado QWERTY en pantalla. • Teclado Swipe: le permite combinar el teclado Samsung con un método de entrada adicional. Elija entre: - Ninguna: fija el teclado en pantalla cómo la única forma de introducción de texto. - Introducción continua: al igual que cuando se usa Deslizar, le permite introducir texto deslizando los dedos por el teclado en pantalla. Esta función se optimiza para usarla con el teclado QWERTY en pantalla. - Control del cursor: cuando se activa esta opción, le permite controlar el cursor en pantalla moviendo los dedos por el teclado. • Respuesta táctil del teclado: proporciona funciones de reacción que pueden activarse, como: