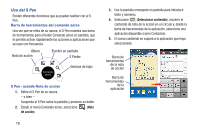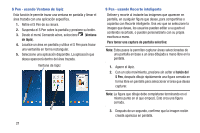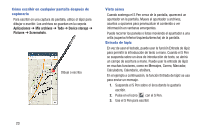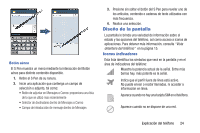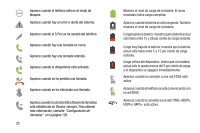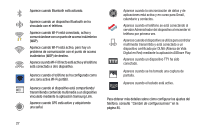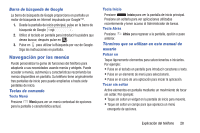Samsung SM-N900A User Manual At&t Wireless Sm-n900a Galaxy Note 3 Jb Spani - Page 30
Cómo escribir en cualquier pantalla después de, capturarla, Vista aérea, Entrada de lápiz
 |
View all Samsung SM-N900A manuals
Add to My Manuals
Save this manual to your list of manuals |
Page 30 highlights
Cómo escribir en cualquier pantalla después de capturarla Para escribir en una captura de pantalla, utilice el lápiz para dibujar o escribir. Los archivos se guardan en la carpeta Aplicaciones ➔ Mis archivos ➔ Todo ➔ Device storage ➔ Pictures ➔ Screenshots. Dibuje o escriba Vista aérea Cuando sostenga el S Pen cerca de la pantalla, aparecerá un apuntador en la pantalla. Mueva el apuntador a archivos, asuntos u opciones para previsualizar el contenido o ver información en ventanas emergentes. Puede recorrer los paneles o listas moviendo el apuntador a una orilla (superior/inferior/izquierda/derecha) de la pantalla. Entrada de lápiz En vez de usar el teclado, puede usar la función Entrada de lápiz para permitir la introducción de texto a mano. Cuando el S Pen se suspenda sobre un área de introducción de texto, se abrirá un campo de escritura a mano. Puede usar la entrada de lápiz en muchas funciones, como en Mensajes, Correo, Marcador, Calculadora, Calendario, etcétera. En el ejemplo a continuación, la función Entrada de lápiz se usa para enviar un mensaje. 1. Suspenda el S Pen sobre el área donde le gustaría escribir. 2. Pulse en el icono con el S Pen. 3. Use el S Pen para escribir. 23