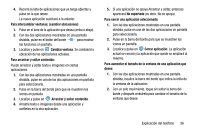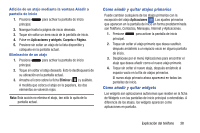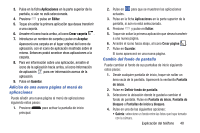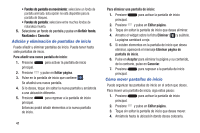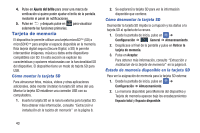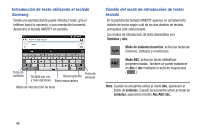Samsung SM-N900A User Manual At&t Wireless Sm-n900a Galaxy Note 3 Jb Spani - Page 47
Adición de una nueva página al menú de, aplicaciones, Cambio del fondo de pantalla, Editar
 |
View all Samsung SM-N900A manuals
Add to My Manuals
Save this manual to your list of manuals |
Page 47 highlights
3. Pulse en la ficha Aplicaciones en la parte superior de la pantalla, si aún no está seleccionada. 4. Presione y pulse en Editar. 5. Toque sin soltar la primera aplicación que desea transferir a una carpeta. 6. Arrastre el icono hacia arriba, al icono Crear carpeta . 7. Introduzca un nombre de carpeta y pulse en Aceptar. Aparecerá una carpeta en el lugar original del icono de aplicación, con el icono de aplicación mostrado sobre el mismo. Entonces podrá arrastrar otras aplicaciones a la carpeta. 8. Para ver información sobre una aplicación, arrastre el icono de la aplicación hacia arriba, al icono Información de aplicación para ver información acerca de la aplicación. 9. Pulse en Guardar. Adición de una nueva página al menú de aplicaciones Puede añadir una nueva página al menú de aplicaciones siguiendo estos pasos: 1. Presione principal. para activar la pantalla de inicio 2. Pulse en para que se muestren las aplicaciones actuales. 3. Pulse en la ficha Aplicaciones en la parte superior de la pantalla, si aún no está seleccionada. 4. Presione y pulse en Editar. 5. Toque sin soltar la primera aplicación que desea transferir a una nueva página. 6. Arrastre el icono hacia abajo, al icono Crear página . 7. Pulse en Guardar. El icono aparecerá en una nueva página. Cambio del fondo de pantalla Puede cambiar el fondo de sus pantallas de inicio siguiendo estos pasos: 1. Desde cualquier pantalla de inicio, toque sin soltar un área vacía de la pantalla. Aparecerá la ventanilla Pantalla de inicio. 2. Pulse en Definir fondo de pantalla. 3. Seleccione la ubicación donde le gustaría cambiar el fondo de pantalla. Pulse en Pantalla de inicio, Pantalla de bloqueo o Pantallas de inicio y bloqueo. 4. Pulse en una de las siguientes opciones: • Galería: seleccione un fondo entre las fotos que haya tomado con la cámara. Explicación del teléfono 40