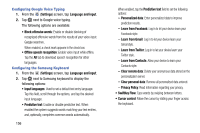Samsung SM-T217T User Manual T-mobile Wireless Sm-t217t Galaxy Tab 3 Jb Englis - Page 167
Managing Accounts, Adding an Account, Settings, Sync all, Cancel sync, Sync now, Remove account
 |
View all Samsung SM-T217T manuals
Add to My Manuals
Save this manual to your list of manuals |
Page 167 highlights
Managing Accounts To view the accounts you have added: 1. From the (Settings) screen, tap (account). The (account) is either Google, Samsung account, or some other account you have added, such as Email. Each of your accounts (Google, Samsung, and so on) are listed under Accounts. 2. Tap Sync all to synchronize all accounts listed. Tap Cancel sync to stop the synchronization. 3. Tap an account to view the sync settings for that account. • Tap Sync now to synchronize all data for the selected account. - or - Tap the account data to synchronize, such as, Calendar, Contacts, and so on. • To remove the account, tap Remove account and then tap Remove account at the prompt to remove the account and delete all its messages, contacts, and other data. 4. For Google accounts, tap one of the items listed under Privacy to view various settings for that item. - or - For Samsung accounts, tap Account settings to manage Samsung account settings. - or - For Email accounts, tap Settings to manage various settings for that account. Adding an Account To add a new account: 1. From the (Settings) screen, tap Add account. 2. Tap one of the account types. 3. Use the keyboard and follow the prompts to enter your credentials and set up the account. Tip: For more information about the types of accounts that you can add, see "Accounts" on page 43. Settings 161