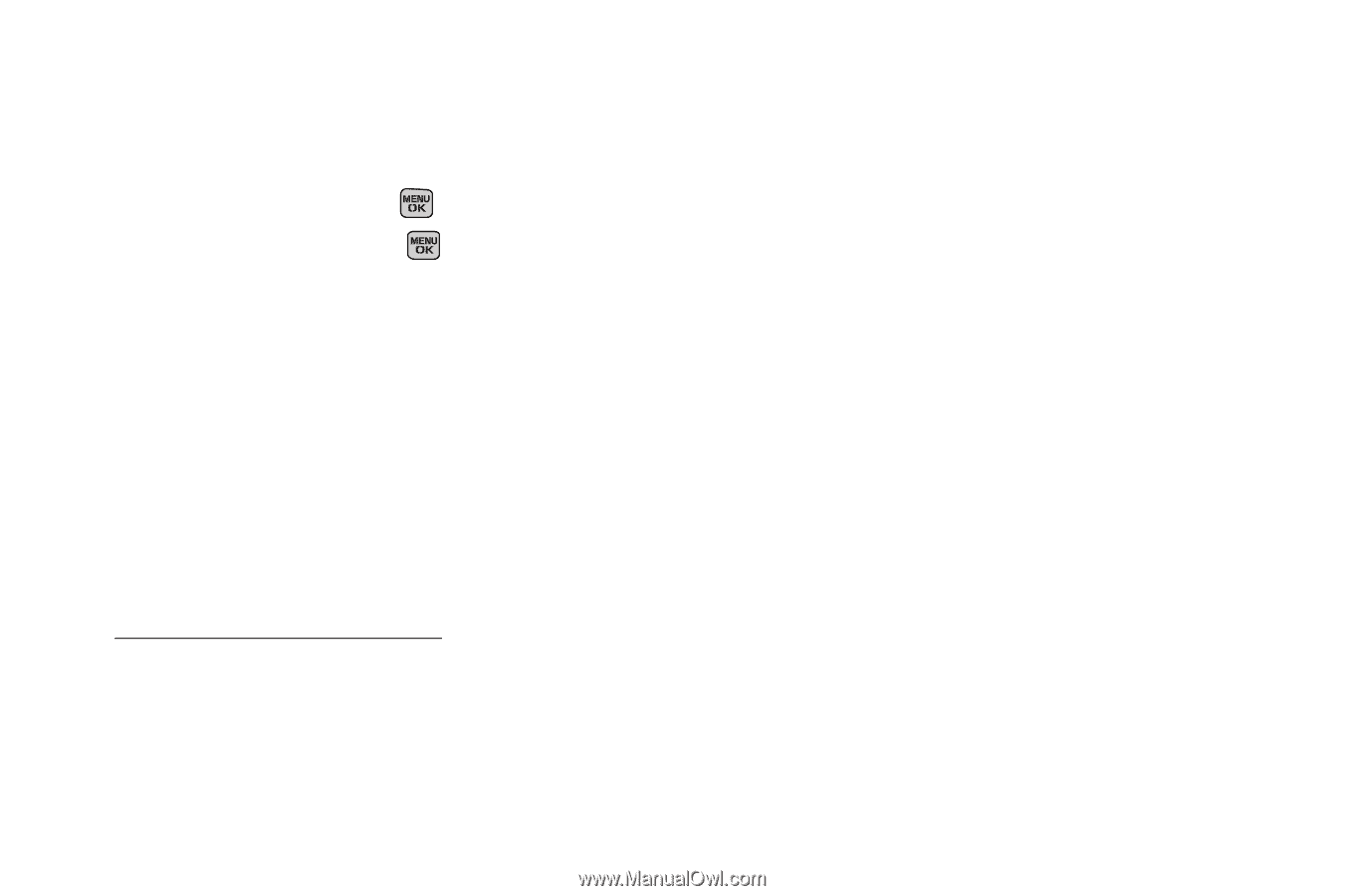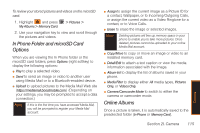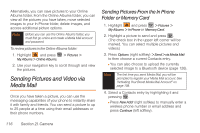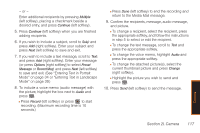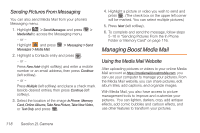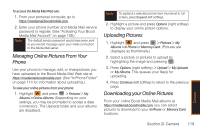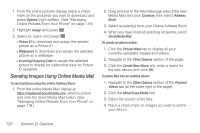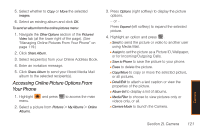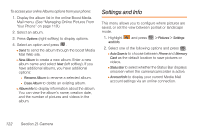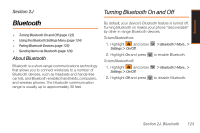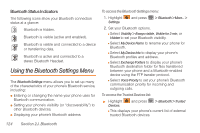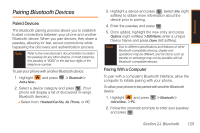Samsung SPH-M540 User Manual (user Manual) (ver.f5) (English) - Page 126
Sending Images Using Online Media Mail, Online Pictures From Your Phone
 |
View all Samsung SPH-M540 manuals
Add to My Manuals
Save this manual to your list of manuals |
Page 126 highlights
1. From the online pictures display, place a check mark on the picture(s) you wish to download, and press Options (right softkey). (See "Managing Online Pictures From Your Phone" on page 119.) 2. Highlight Assign and press . 3. Select an option and press . Ⅲ Picture ID to download and assign the selcted picture as a Picture ID. Ⅲ Wallpapers to download and assign the selected picture as a wallpaper. Ⅲ Incoming/Outgoing Calls to assign the selected picture to display for callers that have no Picture ID assigned. Sending Images Using Online Media Mail To send pictures using the online Address Book: 1. From the online Media Mail display at https://mediamail.boostmobile.com, select a picture and click the Send Media Mail button. (See "Managing Online Pictures From Your Phone" on page 119.) 2. Drag pictures to the New Message area of the new Media Mail and click Continue, then select Address Book. 3. Select recipient(s) from your Online Address Book. 4. When you have finished selecting recipients, select Send Media Mail. To create an album online: 1. Click the Picture/Video tab to display all your currently-uploaded images and videos. 2. Navigate to the Other Options section of the page. 3. Click the Create New Album link, enter a name for the new album, and click OK. To place files into an existing album: 1. Navigate to the Other Options section of the Pictures/ Videos tab (at the lower right of the page). 2. Click the Move/Copy Media link. 3. Select the source of the files. 4. Place a check mark on images you wish to add to your Album. 120 Section 2I. Camera