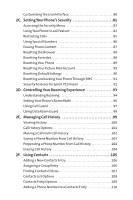Sanyo SCP 8400 User Guide
Sanyo SCP 8400 - Cell Phone - Sprint Nextel Manual
 |
View all Sanyo SCP 8400 manuals
Add to My Manuals
Save this manual to your list of manuals |
Sanyo SCP 8400 manual content summary:
- Sanyo SCP 8400 | User Guide - Page 1
Phone User Guide Sprint Power VisionSM Phone SCP-8400 by Sanyo® www.sprint.com © 2006 Sprint Nextel. All rights reserved. SPRINT, the "Going Forward"logo, and other trademarks are trademarks of Sprint Nextel. Sanyo is a registered trademark of Sanyo Electric Co., Ltd. - Sanyo SCP 8400 | User Guide - Page 2
Your Voicemail 4 Sprint PCS Account Passwords 5 Getting Help 6 Section 2: Your Phone 9 2A. Your Phone: The Basics 10 Front View of Your Phone 11 Viewing the Display Screen 15 Features of Your Phone 18 Turning Your Phone On and Off 20 Using Your Phone's Battery and Charger 21 Changing the - Sanyo SCP 8400 | User Guide - Page 3
Picture Mail Account 89 Resetting Default Settings 90 Resetting and Locking Your Phone Through SMS 91 Security Features for Sprint PCS Vision 92 2D. Controlling Your Roaming Experience 93 Understanding Roaming 94 Setting Your Phone's Roam Mode 96 Using Call Guard 97 Using Data Roam Guard 98 - Sanyo SCP 8400 | User Guide - Page 4
Selecting a Ringer Type for an Entry 113 Secret Contacts Entries 114 Dialing Sprint PCS Services 115 2G. Using the Phone's Calendar and Tools 116 Using Your Phone's Calendar 117 Using the Call Alarm Feature 120 Using Your Phone's Tools 123 Personal Information Management 128 2H. Using Your - Sanyo SCP 8400 | User Guide - Page 5
Link List Entries 200 Updating Your Sprint PCS Ready Link Lists 201 Managing Sprint PCS Ready Link Settings 202 2L. Using Your Phone's Built-In Media Sending Data via Bluetooth 221 Section 3: Sprint PCS Service Features 223 3A. Sprint PCS Service Features: The Basics 224 Using Voicemail 225 - Sanyo SCP 8400 | User Guide - Page 6
Precautions 249 Maintaining Safe Use of and Access to Your Phone 249 Using Your Phone With a Hearing Aid Device 252 Caring for the Battery 253 Radiofrequency (RF) Energy 254 Owner's Record 257 Phone Guide Proprietary Notice 257 4B. Manufacturer's Warranty 258 Manufacturer's Warranty 259 - Sanyo SCP 8400 | User Guide - Page 7
so all your services - whether it's Voicemail, Caller ID, email, or Sprint PCS® Picture Mail - will work the same wherever you go on the Nationwide Sprint PCS® Network. This guide will familiarize you with our technology and your new phone through simple, easy-to-follow instructions. It's all right - Sanyo SCP 8400 | User Guide - Page 8
and go directly to that page. Follow the instructions in that section, and you'll be ready to use your phone in no time. Phone Guide Note: Due to updates in phone software, this printed guide may not be the most current version for your phone.Visit www.sprint.com and sign on to MyPCS to access the - Sanyo SCP 8400 | User Guide - Page 9
the main menu style.) For more information about using your phone's menus, see "Navigating Through Phone Menus"on page 25. 1: Missed Alerts 2: Call 2: Alert 3: Learn More 6: Services 1: Customer Service 2: Dir Assistance 3: Account Info 4: Sprint Operator 5: Voice Command 4: Messaging - Sanyo SCP 8400 | User Guide - Page 10
6: Pictures 1: Camera 2: Camcorder 3: Picture Mail 4: My Albums 1: In Phone 3: Online Albums 5: Order Prints 6: Settings & Info 1: Auto Save to microSD 2: Location 4: Slideshow Interval 6: Help 7: My Content 1: Games 2: Themes 3: Ringers 4: Screen Savers 5: Applications 6: IM & Email 7: Call Tones - Sanyo SCP 8400 | User Guide - Page 11
Voice Services 1: Voice Recorder 2: Bluetooth 3: Calendar 4: USB Connection 1: PictBridge 5: microSD 1: microSD Files 1: Picture 3: Voice 5: Phone Book 2: DPOF Print Order 1: Standard Print 3: Clear Order 3: microSD Settings 1: View Memory 3: Create Folders 6: Assigned Media 7: Update Phone 8: More - Sanyo SCP 8400 | User Guide - Page 12
-up/Pw-off 2: Ringer Type 1: Voice Calls 3: Voicemail 5: Calendar/Alarm 3: Vibrate Pattern 1: Voice Calls 3: Voicemail 5: Calendar/Alarm 4: Alerts 1: Service 3: Voicemail 5: Minute Beep 5: Receiver Vol. 1: Earpiece 6: Application Vol. 1: Sound Volume 7: Others 1: Tone Length 3: Power-off Tone 5: Key - Sanyo SCP 8400 | User Guide - Page 13
5: Animation 1: Standby 2: Outgoing Calls 3: Service Search 6: Incoming Calls 7: Themes 8: Screen Saver 1: Main LCD 2: Sub LCD 9: Clock/Calendar 1: Main LCD 2: Sub LCD 10: Others 1: Font Size 2: Match Area Code 3: My Buddy 4: Return to Idle 5: Sleep Mode 3: Power Vision 1: Enable - Sanyo SCP 8400 | User Guide - Page 14
Notification 1: Msgs and Icon 2: Preset Msgs 3: Text 1: Send Callback# 3: Drafts Alert 4: VoiceSMS 1: Speakerphone 3: Connection Alert 9: Security 1: Lock Phone 1: Unlocked 3: On Power-up 2: Picture Mail 1: Lock Pictures 3: Erase/Reset 1: Erase Ph. Book 3: Erase Pictures 5: Erase Voice Tag 7: Reset - Sanyo SCP 8400 | User Guide - Page 15
4: Others 1: Change Lock 3: Special #s 5: Lock Services 10: Others 1: Airplane Mode 2: Roaming 1: Set Mode 3: Data Roam 3: Ringer Sound 10: TTY 11: Side Key Guard 12: Language 1: English 11: Phone Info 1: Phone#/User ID 2: Icon Glossary 3: Version 4: Advanced 2: Limit Use 4: Found Me 2: Call Guard - Sanyo SCP 8400 | User Guide - Page 16
- Sanyo SCP 8400 | User Guide - Page 17
Section 1 Getting Started - Sanyo SCP 8400 | User Guide - Page 18
(page 5) ࡗ Getting Help (page 6) Setting up service on your new phone is quick and easy. This section walks you through the necessary steps to unlock your phone, set up your voicemail, establish passwords, and contact Sprint for assistance with your Sprint PCS Service. 2 Section 1A: Setting Up - Sanyo SCP 8400 | User Guide - Page 19
StartedWith Sprint PCS Service Determining if Your Phone is Already Activated If you purchased your phone at a Sprint Store, it is probably activated, unlocked, and ready to use. If you received your phone in the mail, it probably has been activated; all you need to do is unlock it. If your phone is - Sanyo SCP 8400 | User Guide - Page 20
will want to set up your voicemail and personal greeting as soon as your phone is activated. To set up your voicemail: 1. From standby mode, press and you are concerned about unauthorized access to your voicemail account, Sprint recommends that you enable your voicemail passcode. For more information - Sanyo SCP 8400 | User Guide - Page 21
PCSVision or Sprint PowerVision Password With your SCP-8400 by Sanyo, you may elect to set up a Sprint PCS Vision or Sprint Power Vision password. This optional password may be used to authorize purchase of Premium Services content and to protect personal information on multi-phone accounts. For - Sanyo SCP 8400 | User Guide - Page 22
and pay your bill ⅷ Make your life easier by enrolling in Sprint PCS online billing and automatic payment ⅷ Purchase accessories ⅷ Shop for the latest phones ⅷ View available Sprint PCS service plans and options ⅷ Learn more about Sprint Power Vision, Sprint PCS Vision, and other great products like - Sanyo SCP 8400 | User Guide - Page 23
invoicing information: ᮣ Press Shift GHI . Note: This service may not be available in all Affiliate areas. Sprint 411 Call GHI from your phone and you'll have access to a variety of services and information through Sprint 411, including residential, business, and government listings; movie - Sanyo SCP 8400 | User Guide - Page 24
assistance when placing collect calls or when placing calls billed to a local telephone calling card or third party. To access Sprint PCS Operator Services: ᮣ Press . For more information or to see the latest in products and services, visit us online at www.sprint.com. 8 Section 1A: Setting Up - Sanyo SCP 8400 | User Guide - Page 25
Section 2 Your Phone - Sanyo SCP 8400 | User Guide - Page 26
the Display Screen (page 15) ࡗ Features ofYour Phone (page 18) ࡗ TurningYour Phone On and Off (page 20) ࡗ UsingYour Phone's Battery and Charger (page 21) ࡗ Changing the Facemask (page 24) ࡗ NavigatingThrough Phone Menus (page 25) ࡗ DisplayingYour Phone Number (page 26) ࡗ Making and Answering Calls - Sanyo SCP 8400 | User Guide - Page 27
Front View ofYour Phone 1. Earpiece 2. Signal Strength Indicator 3. Main LCD (display) 20. Battery Strength Indicator 4. Navigation Key 5. Softkey (left) 6. MENU/OK 7. Camera Key 8. TALK Key 9. SPEAKER Key 10. Microphone 11. Accessories Jack 21. Macro/ Normal Switch 22. Flash/LED Indicator - Sanyo SCP 8400 | User Guide - Page 28
list, the date and time, and the signal and battery strength. 4. Navigation Key scrolls through the phone's menu options and acts as a shortcut key from Accessories Jack allows you to connect a USB cable (included). CAUTION! Inserting an accessory into the incorrect jack may damage the phone. - Sanyo SCP 8400 | User Guide - Page 29
screen in a Sprint PCS Vision session. 18. Side Call Key lets you place calls without opening the phone. 19. Softkey battery charge currently available in your phone. When all bars are displayed in the battery icon, the phone's battery is fully charged. When no bars are displayed, the phone's battery - Sanyo SCP 8400 | User Guide - Page 30
headset for convenient, hands-free conversations. CAUTION! Inserting an accessory into the incorrect jack may damage the phone. 28. Ready Link/Recorder Button allows you to access the Sprint PCS Ready Link® List or Voice Recorder menu. (See "Using Sprint PCS Ready Link"on page 182 or "Using the - Sanyo SCP 8400 | User Guide - Page 31
more lines you have, the stronger your signal. means your phone cannot find a signal. indicates the call is on hold. tells you a call is in progress. indicates the Sprint PCS Ready Link service is enabled. indicates the Sprint PCS Ready Link service is enabled and the speakerphone mode is set to on - Sanyo SCP 8400 | User Guide - Page 32
indicates you are "roaming"off the Nationwide Sprint PCS Network. indicates you have missed voice the battery is charging.) shows your battery is charging in "Power Off"state. indicates the vibrate feature is set. indicates volume level 8 or 1 and vibrate feature are set. 16 Section 2A: Your Phone - - Sanyo SCP 8400 | User Guide - Page 33
disabled. indicates you have a new caller's message. indicates the Screen Call Auto setting is on. indicates your phone is in TTY mode. indicates Headset mode is set to Sprint PCS Ready Link and a headset is connected. indicates Headset mode is set toVoice Calls and a headset is connected. indicates - Sanyo SCP 8400 | User Guide - Page 34
your phone. The SCP-8400 by Sanyo is lightweight, easy-to-use, and reliable, and it also offers many significant features and service options capabilities. ⅷ Sprint PCS® Voice Command lets you dial phone numbers by speaking someone's name or the digits of that person's phone number (page 242 - Sanyo SCP 8400 | User Guide - Page 35
enjoy quick, two-way, "walkie-talkie-style"communication with one or several Sprint PCS Ready Link users (page 182). ⅷ The changeable facemask lets you customize the appearance of your phone (page 24). ⅷ Supports PictBridge to connect and print to any PictBridge compliant printer (page 180). ⅷ The - Sanyo SCP 8400 | User Guide - Page 36
. You can also initiate a search for Sprint PCS Service by pressing any key (when your phone is turned on). Tip:The Power Save feature helps to conserve your battery power when you are in an area where there is no signal. Turning Your Phone Off To turn your phone off: ᮣ Press and hold for two - Sanyo SCP 8400 | User Guide - Page 37
-approved or manufacturer-approved battery and charger may increase the risk that your phone will overheat, catch fire, or explode, resulting in serious bodily injury, death, or property damage. Sprint- or manufacturer-approved batteries and accessories can be found at Sprint Stores or through your - Sanyo SCP 8400 | User Guide - Page 38
To install the Li-Ion battery: 1. Insert the battery into the opening on the back of the phone and gently press down. 2. Place the battery cover into the position as indicated in the diagram, and then slide it until you hear it snap into place. Removing the Battery WARNING: Do not handle a damaged - Sanyo SCP 8400 | User Guide - Page 39
the other end of the travel charger into the charger jack at the bottom of your phone (with the battery installed). It takes approximately four hours to fully recharge a completely rundown battery. With the Sprint-approved Li-Ion battery, you can recharge the battery before it becomes completely run - Sanyo SCP 8400 | User Guide - Page 40
use caution when removing it. Installing the Facemask ᮣ Position the facemask as shown and press down until it snaps into place. 24 Section 2A: Your Phone - The Basics - Sanyo SCP 8400 | User Guide - Page 41
menu, simply press the navigation key up or down. For a diagram of your phone's menu, please see "Your Phone's Menu"on pages iii-ix. Selecting Menu Items As you navigate through the For the purposes of this guide, the above steps condense into "Select > Call History > Incoming." Section 2A: Your - Sanyo SCP 8400 | User Guide - Page 42
and follow the instructions. (For more information, see Section 2M: Using Bluetooth on page 213.) Note: You can also display your phone number from the Phone Info menu. Select > Settings > Phone Info > Phone#/User ID. (Your phone number and other information about your phone and account will - Sanyo SCP 8400 | User Guide - Page 43
when you are finished. Tip: When making calls off the Nationwide Sprint PCS Network, always dial using 11 digits (1 + area code + phone number). You can also place calls from your phone by using Sprint PCS Voice Command (page 242), by speed dialing numbers from your Contacts (page 41), by using - Sanyo SCP 8400 | User Guide - Page 44
to send an SMS Text message (page 233), an SMS Voice message (page 236), or a Picture Mail (page 172). ⅷ Save Phone# to save the phone number in your Contacts list. (See "Saving a Phone Number"on page 38.) ⅷ Find to display Contacts list entries that end with the digits you entered. (See "Finding - Sanyo SCP 8400 | User Guide - Page 45
"Setting Any Key Answer"on page 73 for more information.) To answer an incoming call with the phone closed: 1. Make sure your phone is on. (If your phone is off, incoming calls go to voicemail.) 2. When your phone rings or vibrates, press and hold the Side Call key ( ) on the right side of the - Sanyo SCP 8400 | User Guide - Page 46
displays an incoming call message. If the incoming call is from a number stored in your Contacts, the entry's name is displayed. The caller's phone number may also be displayed, if available. When receiving a call, the following options are also displayed by pressing Options (right softkey). To - Sanyo SCP 8400 | User Guide - Page 47
the Nationwide Sprint PCS Network. Please see Section 2D: Controlling Your Roaming Experience for more information about roaming. To answer a call when you are roaming and Call Guard is enabled: 1. Press or . 2. Press to proceed while the pop-up message is displayed. Note: When your phone is off - Sanyo SCP 8400 | User Guide - Page 48
is in use. Using the Speakerphone The speakerphone feature lets you hear audio through the speaker and talk without holding the phone. When the speakerphone is activated, use the Side Volume key to adjust the volume. To turn the speakerphone on during a call: ᮣ Press . - or - Press Options ( - Sanyo SCP 8400 | User Guide - Page 49
a call so that your caller does not hear you or certain background noises. To mute a call: ᮣ Press Options (right softkey) > Mute. (When the phone is muted, "Muted"appears on the display.) To unmute a call: ᮣ Press Options (right softkey) > Unmute. Tip: During a call, the Side Call key ( ) functions - Sanyo SCP 8400 | User Guide - Page 50
and press . ⅷ Speaker On to activate speakerphone mode. (If you are in speakerphone mode, the option will appear as Speaker Off to deactivate speakerphone mode.) ⅷ Unlock Phone to unlock your phone (appears only if the phone is locked). ⅷ Close Menu to close the pop-up menu (appears only if the - Sanyo SCP 8400 | User Guide - Page 51
Phone Basics To exit Emergency mode: 1. Press to end a 911 call. 2. Press Options (right softkey) to display the options menu. 3. Select Exit 911 to call 911. Ⅲ Call 911: Speaker to call 911 in speakerphone mode. Ⅲ Exit Emergency to exit Emergency mode. Section 2A: Your Phone - The Basics 35 - Sanyo SCP 8400 | User Guide - Page 52
to answer an incoming Call Waiting call or to connect a third party during Three-Way Calling. ⅷ Mute or Unmute to mute or reactivate your phone's microphone. ⅷ Transfer Audio to switch the call to your desired device (if applicable). ⅷ Speaker On or Speaker Off to activate or deactivate speakerphone - Sanyo SCP 8400 | User Guide - Page 53
select an option, highlight it and press . ⅷ Call Again to dial the phone number. ⅷ Call:Speaker On to dial the phone number in speakerphone mode. ⅷ Save Phone# to save the phone number in your Contacts list. Ⅲ Go to Phone Book appears when the number is already in your Contacts list. (See "Saving - Sanyo SCP 8400 | User Guide - Page 54
numbers in up to 500 Contacts entries. (An entry may contain up to seven numbers.) Each entry's name can contain 32 characters. Your phone automatically sorts the Contacts entries alphabetically. (For more information, see Section 2F: Using Contacts on page 105.) To save a number from standby mode - Sanyo SCP 8400 | User Guide - Page 55
numbers with pauses for use with automated systems, such as voicemail or credit card billing numbers. There are two types of pauses available on your phone: ⅷ Hard Pause sends the next set of numbers when you press . ⅷ 2-Sec. Pause automatically sends the next set of numbers after two seconds. Note - Sanyo SCP 8400 | User Guide - Page 56
is subject to network availability. To make a call using Plus Code Dialing: 1. Press and hold phone display. until a "+"appears on your 2. Dial the country code and phone number you're calling and press or . (The access code for international dialing will automatically be dialed, followed by the - Sanyo SCP 8400 | User Guide - Page 57
: From standby mode, press Contacts (right softkey) to list entries. 2. Highlight the entry you want to call and press or to dial the entry's default phone number. - or - To dial another number from the entry, highlight the name and press , highlight the number you wish to call, and press or . Tip - Sanyo SCP 8400 | User Guide - Page 58
you are roaming off the Nationwide Sprint PCS Network, you must always dial using 11 digits (1 + area code + number). Using Abbreviated Dialing using Abbreviated Dialing: 1. Enter the last four or five digits of the prefix phone number. 2. Press . Note: If the digits match more than one entry, - Sanyo SCP 8400 | User Guide - Page 59
Entering Text Selecting a Character Input Mode Your phone provides convenient ways to enter words, letters, punctuation, and numbers whenever you are prompted to enter text (for example, when adding a Contacts entry or when using Sprint PCS® Mail and SMS Text Messaging). To change the character - Sanyo SCP 8400 | User Guide - Page 60
77.) Tip: When entering text, press Shift to change letter capitalization. Entering Characters UsingT9Text Input T9 Text Input lets you enter text into your phone by pressing keys just once per letter. (To select the T9Word mode when entering text, see "Selecting a Character Input Mode"on page 43 - Sanyo SCP 8400 | User Guide - Page 61
Phone Basics Adding a Word to the T9 Database If a word you want to enter is not displayed as an option when you are using Settings: 1. Select > Settings > Others >Text Entry >T9 Settings. - or - Select the Text Options input mode, and then select T9 Settings. Section 2A: Your Phone - The Basics 45 - Sanyo SCP 8400 | User Guide - Page 62
list. The word choice list will be displayed based on the number of digits you selected. Ⅲ Show after wait to select how many seconds the phone should wait to display the word choice list. Setting the Default Input Mode To set the default input mode: 1. Select > Settings > Others >Text Entry - Sanyo SCP 8400 | User Guide - Page 63
Phone Basics Entering Characters by Using Alphabet Mode To enter characters by using Alphabet mode (multi-tap text entry): 1. Select the Alphabet mode. (See changed to upper/lower case depending on shift mode.You can change the shift mode by pressing Shift . Section 2A: Your Phone - The Basics 47 - Sanyo SCP 8400 | User Guide - Page 64
(page 63) ࡗ Airplane Mode (page 67) ࡗ TTY UseWith Sprint PCS Service (page 68) ࡗ Wireless Backup (page 70) ࡗ Phone Setup Options (page 72) ࡗ Customizing the User Interface (page 80) Using the menu options available on your phone, you can customize your phone to sound, look, and operate just the way - Sanyo SCP 8400 | User Guide - Page 65
types and familiar music. ⅷ Vibrating Ringer alerts you to calls or messages without disturbing others. Selecting Ringer Types for Voice Calls Your phone provides a variety of ringer options that allow you to customize your ring and volume settings. These options allow you to identify incoming - Sanyo SCP 8400 | User Guide - Page 66
PCS Ready Link Calls To select a ringer type for Sprint PCS Ready Link calls: 1. Select > Settings > Sounds > RingerType > Ready Link. 2. Select Ready Link Calls, R-Link Missed through the available ringers. 4. Press to assign the desired ringer. 50 Section 2B: Controlling Your Phone's Settings - Sanyo SCP 8400 | User Guide - Page 67
Missed. Ⅲ Messaging: select Text, Picture Mail, or VoiceSMS. 3. Using the navigation key, select a setting and press . Selecting a Tone Length Your phone offers two options for selecting the audible tones accompanying a keypress. (Longer tone lengths may be better for tone recognition when dialing - Sanyo SCP 8400 | User Guide - Page 68
mode. To turn Key Press Echo on or off: 1. Select > Settings > Sounds > Others > Key Press Echo. 2. Select On or Off. 52 Section 2B: Controlling Your Phone's Settings - Sanyo SCP 8400 | User Guide - Page 69
can adjust the ringer volume in standby mode (or the earpiece volume during a call) by using the volume key on the left side of your phone. To adjust the application volume: 1. Select > Settings >Sounds > ApplicationVol. 2. Press , choose a volume level, and press . Section 2B: Controlling Your - Sanyo SCP 8400 | User Guide - Page 70
Notification Your phone can alert you with an audible tone when you change service areas, once a minute during a voice call, or when there are incoming or missed Sprint PCS Ready Link calls. To set alerts: 1. Select > Settings > Sounds > Alerts. 2. Select an option and press . Ⅲ Service sets an - Sanyo SCP 8400 | User Guide - Page 71
Settings Silence All There may be times when you need to silence your phone entirely. The phone's Silence All option allows you to mute all sounds without turning your phone off. To activate Silence All: ᮣ With the phone open, press the Side Volume key down repeatedly in standby mode. (The screen - Sanyo SCP 8400 | User Guide - Page 72
and is displayed on your phone's screen in standby mode. You may choose to keep the phone's default greeting ("Sprint"), or you may enter Always On setting returns to the previous value the next time you turn on the phone. To change the Keypad backlight setting: 1. Select Key after step 1 above. 2. - Sanyo SCP 8400 | User Guide - Page 73
various phone functions. To change the animation display: 1. Select > Settings > Display > Animation. 2. Select Standby, Outgoing Calls, or Service Search. Changing the Display for Incoming Calls You can set the color or downloaded image to be shown on the Incoming Calls display. To change the - Sanyo SCP 8400 | User Guide - Page 74
set your area name display: 1. Select > Settings > Display > Others > Match Area Code. 2. Select On or Off. Note: This feature is available only when the phone number has 10 digits, or 11 digits beginning with 1, and matches an area code. Note: The area name will not be displayed when the number of - Sanyo SCP 8400 | User Guide - Page 75
saver and press OK (left softkey). Changing the Display for My Buddy This feature enables you to see a humorous animation on the Main LCD by opening the phone. To activate or deactivate My Buddy: 1. Select > Settings > Display > Others > My Buddy. 2. Select On or Off. Section 2B: Controlling Your - Sanyo SCP 8400 | User Guide - Page 76
font size: 1. Select > Settings > Display > Others > Font Size. 2. Select View or Input. Ⅲ View to select Messaging or Browser. Ⅲ Input to select Phone#s, Messaging, or Others. 3. Select a font size and press . Tip: From the font preview display, select a font size by pressing the navigation key - Sanyo SCP 8400 | User Guide - Page 77
an option. (Select Off to deactivate this feature.) Power Save Mode This feature helps conserve your battery power by setting the Main LCD and Sub LCD backlights to "Always Off,"and by setting the Select On. (Select Off to deactivate this feature.) Section 2B: Controlling Your Phone's Settings 61 - Sanyo SCP 8400 | User Guide - Page 78
GPS technology, making some Sprint PCS applications and services easier to use. Turning location based on the cell site serving your call. No application or service may use your location or Off. When the Location feature is on, your phone's standby screen will display the icon. When Location - Sanyo SCP 8400 | User Guide - Page 79
sent message, and create your own preset (canned) messages, to name just a few. Setting the Message Notification Display When you receive a message, your phone notifies you by displaying an icon on your display screen. You can also choose to be notified with a message notification on your display - Sanyo SCP 8400 | User Guide - Page 80
Managing Preset Messages Your phone is loaded with 20 preset messages, in English and in Spanish, to help make sending text messages faster and easier. . 3. Select English or Spanish. Note: For information on editing text, see "EnteringText"on page 43. 64 Section 2B: Controlling Your Phone's Settings - Sanyo SCP 8400 | User Guide - Page 81
an option from the following and press . Ⅲ None to send no callback number. Ⅲ My Phone# to send your phone number. Ⅲ Other to send a specific callback number. To set a number, enter a phone number and press . Adding a Customized Signature Each message you send can have a customized signature to - Sanyo SCP 8400 | User Guide - Page 82
Voice messages. To set the sender's name: 1. Select >Settings>Messaging>VoiceSMS>FromName. 2. Enter your name and press OK (left softkey). 66 Section 2B: Controlling Your Phone's Settings - Sanyo SCP 8400 | User Guide - Page 83
's Settings Setting an Alert Notification for SMSVoice Messaging SMS Voice Messaging uses your phone's data services. You can set your phone to play an alert to let you know you are connecting to data services each time you access an SMS Voice message. To set alert for SMSVoice messaging: 1. Select - Sanyo SCP 8400 | User Guide - Page 84
special cable that plugs into your phone's headset jack. If this cable was not provided with your TTY device, contact your TTY device manufacturer to purchase the connector cable. When establishing your Sprint PCS Service, please call Sprint Customer Service via the state Telecommunications Relay - Sanyo SCP 8400 | User Guide - Page 85
Your Phone's Settings WARNING: 911 Emergency Calling Sprint recommends thatTTY users make emergency calls by other means, including Telecommunications Relay Services (TRS), analog cellular, and landline communications. Wireless TTY calls to 911 may be corrupted when received by public safety - Sanyo SCP 8400 | User Guide - Page 86
up all of your contacts to the Sprint Web site and restore them if your phone is lost, stolen, damaged, or replaced. Note:To use theWireless Backup service, you are required to activate the service from your phone. To subscribe to the wireless backup service, you will need to purchase a license to - Sanyo SCP 8400 | User Guide - Page 87
Tip: Each time you edit your phone's contacts, they are backed up at www.wirelessbackup.sprint.com. To deactivate Wireless Backup service: 1. Select > Contacts >Wireless Backup. 2. Select Unsubscribe. (A message will be displayed.) 3. Follow the onscreen instructions to unsubscribe from the Wireless - Sanyo SCP 8400 | User Guide - Page 88
Contacts entries. Ⅲ My Content to display downloaded items stored in your phone. Ⅲ My Album to display thumbnail images stored in your In Phone folder or in the microSD. Ⅲ Web an option and press , and then follow the onscreen instructions to edit the shortcut. 72 Section 2B: Controlling Your - Sanyo SCP 8400 | User Guide - Page 89
> Auto Answer. 2. To select an option, highlight it and press . Ⅲ Hands-free to answer calls automatically when the phone is connected to a hands-free device (sold separately). Remember, your phone will answer calls in Auto-Answer mode even if you are not present. Ⅲ Speakerphone to answer calls - Sanyo SCP 8400 | User Guide - Page 90
you can hear the caller's voice from the speaker. Ⅲ Continue(Unmute) to continue the call. You can hear the caller's voice and speak to the phone to answer. Note: The Close Flip feature does not apply during Ready Link calls or when you are using the speakerphone, a headset, or a car kit - Sanyo SCP 8400 | User Guide - Page 91
On to Alert. 2. Select On or Off. Ⅲ On activates alarm in Airplane Mode even if the phone is turned off. Ⅲ Off deactivates all alarm settings while the phone is turned off. Changing the Phone's Menu Style Your phone allows you to choose how the main menu appears on your display screen. To change the - Sanyo SCP 8400 | User Guide - Page 92
press Options (right softkey) > Background. 2. Select a color scheme. Setting the Side Key Guard This feature enables you to lock the side keys while the phone is closed. To turn the Side Key Guard on or off: 1. Select > Settings > Others > Side Key Guard. 2. Select On or Off. Ⅲ Key Guard appears - Sanyo SCP 8400 | User Guide - Page 93
Your Phone's Settings SettingText Entry Options To set your text entry options: 1. Select > Settings > Others >Text Entry. 2. Select an option 45). Ⅲ AddWord to store words that you use frequently (see page 45). Ⅲ Help to see the T9 instruction page. Section 2B: Controlling Your Phone's Settings 77 - Sanyo SCP 8400 | User Guide - Page 94
step 4 above. Tip:To make an Abbreviated Dial call, see "Using Abbreviated Dialing"on page 42. Note:This setting does not apply to 911 or Sprint 411. 78 Section 2B: Controlling Your Phone's Settings - Sanyo SCP 8400 | User Guide - Page 95
activate useful functions. To connect the headset: ᮣ Simply plug the headset into your phone's headset jack. To set headset mode: 1. Select > Settings > Others > memo. Ⅲ Ready Link: Press and hold the Turbo Button to redial the last Sprint PCS Ready Link call. Ⅲ Off: Select Off if you do not wish to - Sanyo SCP 8400 | User Guide - Page 96
download the latest themes directly into your phone. Changing the Display Themes You can change your phone's display appearance by selecting the downloaded themes. To change the display themes: 1. Select > Settings > Display >Themes. 2. Select SANYO, Sprint, or available downloaded themes. Ⅲ SANYO - Sanyo SCP 8400 | User Guide - Page 97
89) ࡗ Resetting Default Settings (page 90) ࡗ Resetting and LockingYour PhoneThrough SMS (page 91) ࡗ Security Features for Sprint PCSVision (page 92) By using the security settings on your phone, you receive peace of mind without sacrificing flexibility.This section will familiarize you with your - Sanyo SCP 8400 | User Guide - Page 98
recall your lock code, try using the last four digits of either your Social Security number or wireless phone number or try 0000 or NATL (6285). If none of these work, call Sprint Customer Service at 1-888-211-4PCS (4727). Using Your Phone's Lock Feature Locking Your Phone When your phone is locked - Sanyo SCP 8400 | User Guide - Page 99
Your Phone's Security Unlocking Your Phone To unlock your phone: 1. From standby mode, press Unlock (left softkey). 2. Enter your lock code. Changing the Lock Code To change your lock code: 1. Select > Settings > Security, and then enter your lock code. (The Security menu is displayed.) 2. Select - Sanyo SCP 8400 | User Guide - Page 100
. 3. Select Locked. (Select Unlocked to deactivate this feature.) Calling in Lock Mode You can place calls to 911, to Sprint Customer Service, and to your special numbers emergency number, special number, or Sprint Customer Service, enter the phone number and press or . 84 Section 2C: Setting Your - Sanyo SCP 8400 | User Guide - Page 101
the numbers your phone can call or from which it can receive calls. You can use the Restrict Calls setting to do just that. (The Restrict Calls setting does not apply to 911 or Sprint Customer Service.) To restrict calls: 1. Select > Settings > Security, and then enter your lock code. (The Security - Sanyo SCP 8400 | User Guide - Page 102
and receive calls from special numbers even if your phone is locked. You can save up to three : 1. Select > Settings > Security, and then enter your lock code. (The Security menu is displayed.) 2. Select Others, and then Special Services (see page 84) is set to Locked. 86 Section 2C: Setting Your - Sanyo SCP 8400 | User Guide - Page 103
, and then enter your lock code. (The Security menu is displayed.) 2. Select Erase/Reset, and then select the item from the following and press . Ⅲ Erase Ph. Book to erase all of your Contacts entries. Ⅲ Erase My Content to erase all items you have downloaded to your phone. Ⅲ Erase Pictures to erase - Sanyo SCP 8400 | User Guide - Page 104
reset the browser: 1. Select > Settings > Security, and then enter your lock code. (The Security menu is displayed.) 2. Select Erase/Reset > Reset Browser. 3. If favorites: 1. Select > Settings > Security, and then enter your lock code. (The Security menu is displayed.) 2. Select Erase/Reset > Reset - Sanyo SCP 8400 | User Guide - Page 105
reset your phone: 1. Select > Settings > Security, and then enter your lock code. (The Security menu is displayed.) 2. Select Erase/Reset > Reset Phone. (A for your Sprint PCS Picture Mail account. To reset your Picture Mail account: 1. Select > Settings > Security, and then enter your lock code. ( - Sanyo SCP 8400 | User Guide - Page 106
, Call History, Calendar, and Messaging are not affected. To reset default settings: 1. Select > Settings > Security, and then enter your lock code. (The Security menu is displayed.) 2. Select Erase/Reset > Default Settings. (A disclaimer appears.) 3. Read the disclaimer and press OK (left softkey - Sanyo SCP 8400 | User Guide - Page 107
please call Sprint Customer Service 1-888-211-4727." Note: To send a message from mailer software, input your 10-digit wireless phone number followed by "@messaging.sprintpcs.com." To enable locking your phone through SMS: 1. Select > Settings > Security, and then enter your lock code. (The Security - Sanyo SCP 8400 | User Guide - Page 108
. Security Features for Sprint PCSVision Enabling and Disabling Sprint PCSVision Services You can disable Sprint PCS Vision services without turning off your phone; however, you will not have access to all Sprint PCS Vision services, including Web and messaging. Disabling Sprint PCS Vision will - Sanyo SCP 8400 | User Guide - Page 109
ࡗ Understanding Roaming (page 94) ࡗ SettingYour Phone's Roam Mode (page 96) ࡗ Using Call Guard (page 97) ࡗ Using Data Roam Guard (page 98) Roaming is the ability to make or receive calls when you're off the Nationwide Sprint PCS Network. Your new SCP-8400 by Sanyo works anywhere on the Nationwide - Sanyo SCP 8400 | User Guide - Page 110
the roaming icon ( ). Tip: Remember, when you are using your phone off the Nationwide Sprint PCS Network, always dial numbers using 11 digits (1 + area code + number). Note: Unless your Sprint PCS service plan includes roaming, you will pay a higher per-minute rate for roaming calls. Roaming - Sanyo SCP 8400 | User Guide - Page 111
service area for an extended time. To check your voicemail while roaming: 1. Dial 1 + area code + your phone number. 2. When you hear your voicemail greeting, press Shift . 3. Enter your passcode at the prompt and follow the voice prompts. When you return to the Nationwide Sprint - Sanyo SCP 8400 | User Guide - Page 112
and prevents roaming on other networks. Ⅲ Automatic seeks Sprint PCS Service. When Sprint PCS Service is unavailable, the phone searches for an alternate system. Ⅲ Roaming Only forces the phone to seek a roaming system. The previous setting (Sprint Only or Automatic) is restored the next time the - Sanyo SCP 8400 | User Guide - Page 113
Call Guard Your phone has two ways of alerting you when you are roaming off the Nationwide Sprint PCS Network: the or Off. To place roaming calls with Call Guard on: 1. From standby mode, dial 1 + area code + the seven-digit number. (You can also initiate a call from the Contacts, Call History, or - Sanyo SCP 8400 | User Guide - Page 114
extra steps to make and receive roaming calls. Using Data Roam Guard You can set your phone to alert you when you are roaming off the Nationwide Sprint PCS Network and try to use data services such as messaging. To change your Data Roam Guard settings: ᮣ Select >Settings>Others>Roaming>DataRoamGuard - Sanyo SCP 8400 | User Guide - Page 115
Number From Call History (page 104) ࡗ Erasing Call History (page 104) The Call History keeps track of incoming calls, calls made from your phone, and missed calls.This section guides you through accessing and making the most of your Call History. Call History Section 2E: Managing Call History 99 - Sanyo SCP 8400 | User Guide - Page 116
find the Call History feature very helpful. It is a list of the last 20 phone numbers (or Contacts entries) for calls you placed, accepted, or missed. Call History makes redialing a number fast and easy. It is continually updated as new numbers are added to the top of the list and the oldest - Sanyo SCP 8400 | User Guide - Page 117
"on page 103.) ⅷ Prepend to add numbers to the beginning of the phone number. (See "Prepending a Phone Number From Call History"on page 104.) ⅷ Copy to Personal to copy the phone number to the Ready Link Personal List (only appears when Sprint PCS Ready Link mode is set to Enable and the number does - Sanyo SCP 8400 | User Guide - Page 118
Making a Call From Call History To place a call from Call History: 1. Select > Call History, and then select Outgoing, Incoming, Missed, or Recent Calls. 2. Use your navigation key to select a Call History entry and press or . - or - Press Options (right softkey) > Call or Call:Speaker On. Note: You - Sanyo SCP 8400 | User Guide - Page 119
in up to 500 Contacts entries. (An entry may contain up to seven numbers.) Each entry's name can contain 32 characters. To save a phone number from Call History: 1. Select > Call History > Outgoing, Incoming, Missed, or Recent Calls. 2. Use your navigation key to select a Call History entry and - Sanyo SCP 8400 | User Guide - Page 120
happen to be outside your local area code, you can add the appropriate prefix by prepending the number. To prepend a phone number from Call History: 1. Select a voice calls. Ⅲ Ready Link to erase call history for Sprint PCS Ready Link calls. 4. Select Yes. Tip: The Redial number will not be - Sanyo SCP 8400 | User Guide - Page 121
List Options (page 108) ࡗ Contacts Entry Options (page 109) ࡗ Adding a Phone Number to a Contacts Entry (page 110) ࡗ Editing a Contacts Entry (page an Entry (page 113) ࡗ Secret Contacts Entries (page 114) ࡗ Dialing Sprint PCS Services (page 115) Now that you know the basics that make it easier to - Sanyo SCP 8400 | User Guide - Page 122
for the entry and press . 5. Press Save (left softkey). Assigning a Group Entry Your phone can create up to 20 separate group lists. By assigning a contact to a group, you can search easily using a user-defined group name. To add a group name: 1. Select > Contacts > Group. 2. Select an unassigned - Sanyo SCP 8400 | User Guide - Page 123
To assign a contact to a group: 1. Select > Contacts > Find/Add Entry. 2. Select the desired contact and press , and then press Options (right softkey) > Edit; or if you are selecting an email or Web address, press Edit (right softkey). 3. Scroll down to the box next to the icon and press . 4. - Sanyo SCP 8400 | User Guide - Page 124
Finding Speed Dial Numbers To find phone numbers you have stored in speed dial locations: ᮣ Select > Contacts > Speed Dial #s. See "Using Speed Dialing"on page 41 for how to use speed dialing. - Sanyo SCP 8400 | User Guide - Page 125
. ⅷ Call to dial the selected number. ⅷ Call:Speaker On to dial the phone number in speakerphone mode. ⅷ Send Message to send a Text, Picture Mail, or Phone Number From Call History"on page 104.) ⅷ Copy to Personal to copy the phone number to your Ready Link Personal List (only appears when Sprint - Sanyo SCP 8400 | User Guide - Page 126
To make changes to an entry: 1. From standby mode, press Contacts (right softkey). 2. Scroll to the entry you wish to edit and press . 3. Select a phone number, and then press Options (right softkey) > Edit; or if you are selecting an email or Web address, press Edit (right softkey). 4. Select the - Sanyo SCP 8400 | User Guide - Page 127
softkey). 2. Scroll to an entry in the Contacts list and press . 3. Select the phone number you want to set as a speed dial number, and then press Options (right to assign an already in-use speed dial location to a new phone number, a dialog will appear asking if you wish to overwrite the existing speed - Sanyo SCP 8400 | User Guide - Page 128
Erasing a Contacts Entry From the List To erase a selected entry: 1. From standby mode, press Contacts (right softkey). 2. Scroll to the entry you wish to delete by using the navigation key. 3. Press Options (right softkey) > Erase Contact >Yes. Assigning an Image to a Contacts Entry You can assign - Sanyo SCP 8400 | User Guide - Page 129
Selecting a Ringer Type for an Entry You can assign a ringer type to a Contacts entry so you can identify the caller by the ringer type. (See "Ringer Types"on page 49.) To select a ringer type for an entry: 1. From standby mode, press Contacts (right softkey). 2. Select the entry for which you want - Sanyo SCP 8400 | User Guide - Page 130
Secret. 4. Enter the four-digit lock code. 5. Select Off. Tip: If you can't recall your lock code, try using the last four digits of either your Social Security number or your wireless phone number or try 0000. If none of these work, call Sprint Customer Service at 1-888-211-4PCS (4727). 114 Section - Sanyo SCP 8400 | User Guide - Page 131
Your Contacts list is preprogrammed with contact numbers for various Sprint PCS Services. To dial a service from your Contacts: 1. Select > Contacts > Services. 2. Select Customer Service, Dir Assistance, Account Info, Sprint Operator, or Voice Command. 3. Press or . - or - Press Options (right - Sanyo SCP 8400 | User Guide - Page 132
personal information management features that help you manage your busy lifestyle.This section shows you how to use these features to turn your phone into a time management planner that helps you keep up with your contacts, schedules, and commitments. It takes productivity to a whole new level. 116 - Sanyo SCP 8400 | User Guide - Page 133
Calendar & Tools Using Your Phone's Calendar Adding an Event to the Calendar Your Calendar helps organize your time and reminds you of important Select Once, Daily, Weekly, Monthly, or Yearly. 4. Press Save (left softkey) to schedule the event. Section 2G: Using the Phone's Calendar and Tools 117 - Sanyo SCP 8400 | User Guide - Page 134
Event Alerts There are several ways your phone alerts you to scheduled events: ⅷ By playing backlight (depending on the backlight setting). Event Alert Menu When your phone is turned on and you have an event alarm scheduled, your phone alerts you and displays the event summary. To silence the alarm: - Sanyo SCP 8400 | User Guide - Page 135
> Erase All > Yes. Note: All events are erased including Call Alarms (see page 120) andTo Do List items (see page 121). Section 2G: Using the Phone's Calendar and Tools 119 - Sanyo SCP 8400 | User Guide - Page 136
> Calendar and select the day to which you want to add a call alarm. 2. Press Options (right softkey) > Add Event > Call Alarm. 3. Enter the phone number directly or press Options (right softkey) for options. Ⅲ From Ph. Book to select the desired number from your Contacts list. Ⅲ Voicemail to select - Sanyo SCP 8400 | User Guide - Page 137
number you wish to call. To respond to a call alarm: ᮣ Press or (if applicable). to dial the phone number Other options available include: Ⅲ Press to make a Sprint PCS Ready Link call (if applicable). Ⅲ Press any key to repeat the alarm after the selected snooze interval. Ⅲ Press and - Sanyo SCP 8400 | User Guide - Page 138
press . (See "Adding an Event to the Calendar" on page 117 for how to enter information.) 4. Press Save (left softkey). 122 Section 2G: Using the Phone's Calendar and Tools - Sanyo SCP 8400 | User Guide - Page 139
to be more efficient and organized, your phone offers useful and entertaining tools. Using the Alarm Clock Your phone comes with a built-in alarm clock with will be active even if the phone is turned off. (See "Setting Power On to Alert"on page 75.) Note: In a no-service area , it's necessary to set - Sanyo SCP 8400 | User Guide - Page 140
List to save the recorded lap times. Ⅲ Reset to reset the time to zero and clear any recorded lap times. 124 Section 2G: Using the Phone's Calendar and Tools - Sanyo SCP 8400 | User Guide - Page 141
softkey) to save. Tip: Press On/Off (left softkey) to toggle the countdown alarm on and off. Tip:This feature is not available while your phone is turned off. Section 2G: Using the - Sanyo SCP 8400 | User Guide - Page 142
Using the Calculator Your phone comes with a built-in calculator. To use the calculator: 1. Select > clear the numbers, press CLR (right softkey). World Clock This feature is available only in digital service areas. To view the time in different locations: 1. Select >Tools > MoreTools >World Clock. - Sanyo SCP 8400 | User Guide - Page 143
Calendar & Tools Updating Your Phone The update phone software option allows you to download and update the software in your phone over the air. Only the internal software is updated; no Contacts entries or other information saved to your phone will be deleted. To update your phone through the - Sanyo SCP 8400 | User Guide - Page 144
Displaying the Version Information To display the version number of the software, hardware, PRL (Preferred Roaming List), PRI (Product Release Instructions), etc., installed on your phone: ᮣ Select > Settings > Phone Info >Version. Displaying Advanced Information To display advanced information such - Sanyo SCP 8400 | User Guide - Page 145
Recorder (page 132) ࡗ Setting Up Screen Call (page 136) Your phone'sVoice Services let you place calls using your voice, store voice reminders, and record memos right on your phone. This section includes easy-to-follow instructions on using voice-activated dialing and managing voice memo. Section 2H - Sanyo SCP 8400 | User Guide - Page 146
Sprint PCS Voice Command (see page 242), you can use a voice dial tag to automatically dial a phone number in your Contacts. (A voice dial tag is a command you record and use to place calls without using the keypad.) Your phone instruction from the phone your phone's phone Select a phone number, and - Sanyo SCP 8400 | User Guide - Page 147
Voice Services 5. Respond to the prompt by repeating the name after the beep. (The display shows "Voice Tag Recorded.") Ⅲ If you set a voice tag, the icon is shown next to the phone number on the Contacts list. Tip: Record voice dial tags in a quiet environment and without the aid of an accessory ( - Sanyo SCP 8400 | User Guide - Page 148
, or even brief memos to remind you of important events, phone numbers, or grocery list items. Tip: If you haven't signed up for the Sprint PCS Ready Link service and Sprint PCS Ready Link mode is set to Disable or the Sprint PCS Ready Link service is locked, you can use the Ready Link/Recorder - Sanyo SCP 8400 | User Guide - Page 149
Voice Services Reviewing Voice Memos To play the voice memos you have recorded: 1. Select >Tools >Voice Services >Voice Recorder > Play or Play:Speaker. 2. Select Voice(Phone) or microSD (if available). Ⅲ The microSD option appears when the microSD is inserted. 3. Select a voice memo from the list - Sanyo SCP 8400 | User Guide - Page 150
(right softkey) > Erase >Yes. To erase all voice memos: 1. Select >Tools >Voice Services >Voice Recorder > Erase All. 2. Select Voice(Phone) or microSD (if available). 3. Select Yes to erase all voice memos saved in the phone. - or - Select OK (left softkey) to erase all voice memos saved in the - Sanyo SCP 8400 | User Guide - Page 151
Recorder Options There are also several user options available for managing voice memos stored in your phone or in the microSD. To display the voice recorder options: 1. Select >Tools >Voice Services >Voice Recorder > Play or Play:Speaker. 2. Select Voice(Phone) or microSD (if available). 3. From - Sanyo SCP 8400 | User Guide - Page 152
list. Activating Screen Call To start Screen Call when you have incoming calls: ᮣ When the phone rings or vibrates, press Options (right softkey) > Screen Call. To set Auto Screen Call: 1. Select >Tools >Voice Services > Screen Call > Auto. 2. Select On and press . 3. Set the answering time by using - Sanyo SCP 8400 | User Guide - Page 153
with or without your name. If you record your name, your phone adds your name to the prerecorded message to announce that you are not available to answer calls. To record your name: 1. Select >Tools >Voice Services > Screen Call > Announcement. 2. Select Pre-Recorded and press Edit (right softkey - Sanyo SCP 8400 | User Guide - Page 154
Reviewing an Announcement To review an announcement: 1. Select >Tools >Voice Services > Screen Call > Announcement. 2. Select Pre-Recorded or Custom and press Edit (right softkey) > Play or Play:Speaker. Erasing an Announcement To erase an announcement: 1. Select >Tools >Voice Services > Screen Call - Sanyo SCP 8400 | User Guide - Page 155
Data to the microSD (page 147) ࡗ Setting Up the Digital Print Order Format (page 148) ࡗ ConnectingYour Phone toYour PC (page 150) Your phone allows you to use the microSD card and its adapter to expand the phone's available memory space. This highly secure digital card enables images, music, and - Sanyo SCP 8400 | User Guide - Page 156
's available memory space. It allows you to easily store images, music, voice memo, and phone book data in your phone. Inserting the microSD Card To insert the microSD card into your phone: 1. Open the microSD slot cover and insert a microSD card into the slot with the gold terminals facing up (see - Sanyo SCP 8400 | User Guide - Page 157
To remove the microSD card from your phone: 1. Open the microSD slot and push the top of the card into the slot to unlock it. 2. Gently slide the card hands when inserting, removing, or handling them. Note:This phone does not support the microSD card security function. Note:The microSD card slot - Sanyo SCP 8400 | User Guide - Page 158
slot: Status Icon Meaning This icon indicates a microSD card has been inserted into your phone. It turns to green while the microSD card is being accessed. Note: DO damage of data. Note: Make sure your battery is fully charged before using the microSD card. Your data may become damaged or unusable - Sanyo SCP 8400 | User Guide - Page 159
Using the microSD Adapter The supplied microSD adapter allows microSD cards to be used in SD-compatible devices. Before using the SD-compatible host, you will need to insert the microSD card into the microSD adapter. To insert the microSD card into the microSD adapter: ᮣ With the label side of the - Sanyo SCP 8400 | User Guide - Page 160
microSD card: 1. With the microSD inserted, select >Tools > microSD > microSD Settings. 2. Select Create Folders. (The phone will create the microSD's default folders: Picture, Video, Voice, Media, and Phone Book.) Viewing Memory in the microSD Card With this feature, you can display the memory used - Sanyo SCP 8400 | User Guide - Page 161
microSD Card Formatting the microSD Card Formatting a microSD card permanently removes all files currently stored on the card. To format your microSD card: 1. With the microSD inserted, select >Tools > microSD > microSD Settings. 2. Select Format. (A warning will be displayed.) 3. If you are sure - Sanyo SCP 8400 | User Guide - Page 162
menu. To access the microSD files: 1. With the microSD inserted, select >Tools > microSD > microSD Files. 2. Select a folder (Picture, Video, Voice, Media, or Phone Book). 3. To view or play a file, highlight it with your navigation key, and then press or the appropriate softkey. Note:The maximum - Sanyo SCP 8400 | User Guide - Page 163
Contacts data to the microSD. To back up your Contacts data to the microSD: 1. Select >Tools > microSD > microSD Files. 2. Select Phone Book, and then enter your lock code. 3. Press Options (right softkey) > Save to microSD. 4. Select Yes to proceed. (Please wait while the system creates your data - Sanyo SCP 8400 | User Guide - Page 164
whether to print the date. Select Yes or No. (Depending on your printer, some options may not be available.) Note: Pictures not taken on this phone may not be printable. 148 Section 2I: Using the microSD Card - Sanyo SCP 8400 | User Guide - Page 165
. To clear the DPOF print order: 1. With the microSD inserted, select >Tools > microSD > DPOF Print Order. 2. Select Clear Order. Reviewing an Order Summary To review an order summary: 1. With the microSD inserted, select >Tools > microSD > DPOF Print Order. 2. Select Order Summary. (The selected - Sanyo SCP 8400 | User Guide - Page 166
your phone.) To remove the connection: ᮣ When you have finished, click on the USB device icon on your computer's task bar and follow the instructions of data, DO NOT remove the USB cable, the microSD card, or the battery while files are being accessed or transferred. Note: DO NOT change or edit the - Sanyo SCP 8400 | User Guide - Page 167
Storage Device, as these actions could result in loss of or damage to data. Note: While you are connected to the computer, your phone's screen will display "Phone Off." You cannot make or receive calls during this time. Note: Peripheral devices may not work correctly if connected to the Mass Storage - Sanyo SCP 8400 | User Guide - Page 168
Menu (page 161) ࡗ RecordingVideos (page 163) ࡗ Storing Pictures andVideos (page 168) ࡗ Sending Sprint PCS Picture Mail (page 172) ࡗ Managing Sprint PCS Picture Mail (page 175) ࡗ Printing Pictures Directly FromYour Phone (page 180) Your phone's built-in camera gives you the ability to take full-color - Sanyo SCP 8400 | User Guide - Page 169
Shortcut:To activate camera mode, you can also press and hold . 2. Using the phone's Main LCD as a viewfinder, aim the camera lens at your subject. 3. Press to Services to access available services. Select Update to display the latest services. Section 2J: Using Your Phone's Built-in Camera 153 - Sanyo SCP 8400 | User Guide - Page 170
Ⅲ Upload to upload the picture you just took to the Sprint PCS Picture Mail Web site (www.sprint.com/picturemail). Ⅲ Review Media to go to the In Phone folder or microSD folder (if available) to review your saved pictures. Ⅲ Delete to delete the picture you just took. Ⅲ Set as to assign the picture. - Sanyo SCP 8400 | User Guide - Page 171
> My Albums > Online Albums. (You will be prompted to create a Sprint PCS Picture Mail password.) Note: If your Sprint PCS service plan does not include Sprint PCS Picture Mail, you will first be prompted to subscribe to the service for an additional monthly charge. 2. Enter your password and press - Sanyo SCP 8400 | User Guide - Page 172
select an option from Brightness, White Balance, Sharpness, or Contrast. ⅷ Camera Settings to select your settings. (See "Selecting Camera Settings"on page 160 for details.) ⅷ Review Media to go to the In Phone folder or microSD folder (if available) to review your saved pictures. ⅷ Camcorder Mode - Sanyo SCP 8400 | User Guide - Page 173
Macro/Normal Switch The macro/normal switch located on the front of the phone allows you to take close-up shots. Slide the macro/normal switch . Ⅲ Auto to activate the flash automatically. Note: While the phone is open and in camera mode, press between flash modes. to switch Section 2J: Using Your - Sanyo SCP 8400 | User Guide - Page 174
self-timer countdown.) 4. Get ready for the picture. (When the timer is down to three seconds, the self-timer icon will turn red and the phone will begin to beep.) To cancel the self-timer after it has started: ᮣ Press Cancel (right softkey). Note: While the self-timer is active, all - Sanyo SCP 8400 | User Guide - Page 175
Shots Stitch Shot allows you to stitch separate images together. With this feature, your phone's viewfinder is divided in two and you can shoot each part separately. When you shoot picture will automatically be saved in your selected storage area.) Section 2J: Using Your Phone's Built-in Camera 159 - Sanyo SCP 8400 | User Guide - Page 176
Setting Your Favorite Mode With your phone, you can customize various camera settings. This feature allows you to save your favorite setting. To set your favorite Cheeze," "Ready," or Off). Ⅲ Status Bar to switch the status bar display on or off. 160 Section 2J: Using Your Phone's Built-in Camera - Sanyo SCP 8400 | User Guide - Page 177
Info Menu The "Settings & Info"menu allows you to set up many of the settings of your phone's picture's function. To access the settings and info menu: 1. Select > Pictures > Settings & information. Ⅲ Help to view the Pictures instruction page. Section 2J: Using Your Phone's Built-in Camera 161 - Sanyo SCP 8400 | User Guide - Page 178
Icons Details Storage In Phone Area In microSD Appears when the storage destination is your phone. Appears when the Manual To set the white balance manually. Brightness Manual To set brightness manually. Sharpness Manual To set sharpness manually. Contrast Manual To set contrast manually - Sanyo SCP 8400 | User Guide - Page 179
See "Video Mode Options" on page 165 for more information.) 2. Using the phone's main LCD as a viewfinder, aim the camera lens at your subject. 3. .) Ⅲ Post to Services to access available services. Select Update to display the latest services. Section 2J: Using Your Phone's Built-in Camera 163 - Sanyo SCP 8400 | User Guide - Page 180
Ⅲ Upload to upload the video you just took to the Sprint PCS Picture Mail Web site. Ⅲ Review Media to go to the In Phone folder or microSD folder (if available) to review your saved videos. Ⅲ Delete to delete the video you just took. Ⅲ Set as to assign the video. Select an option and press . Ⅲ - Sanyo SCP 8400 | User Guide - Page 181
select an option from Brightness, White Balance, Sharpness, or Contrast. ⅷ Camcorder Settings to select your settings. (See "Selecting Camcorder Settings"on page 166 for details.) ⅷ Review Media to go to the In Phone folder or microSD folder (if available) to review your saved videos. ⅷ Camera Mode - Sanyo SCP 8400 | User Guide - Page 182
Bar to switch the status bar display on or off. Note: Recording time varies depending on the Quality/Length setting. 166 Section 2J: Using Your Phone's Built-in Camera - Sanyo SCP 8400 | User Guide - Page 183
when the storage destination is your phone. Appears when the storage destination is the microSD. Video Light Appears when the video light setting is on. White Balance Same as Camera Icon Indication. (See page 162 for details.) Brightness Manual To set brightness manually. Video Mode Same as - Sanyo SCP 8400 | User Guide - Page 184
Pictures and Videos There are three types of storage areas for your pictures and videos that can be used separately according to your needs: ⅷ In Phone (see page 169) ⅷ In microSD (see page 169) ⅷ Online Albums (see page 176) Selecting the Storage Area When you take pictures and videos, you can - Sanyo SCP 8400 | User Guide - Page 185
storage area of your phone is called the In Phone folder. From the In Phone folder, you can view pictures and videos saved in your phone, send them to the Sprint PCS Picture Mail Web site (www.sprint.com/picturemail), delete images, and access additional options. To review your pictures and videos - Sanyo SCP 8400 | User Guide - Page 186
In Phone folder or microSD to the Sprint PCS Picture Mail Web site (www.sprint.com/picturemail). ⅷ Order Prints to order prints of the pictures. You can choose whether to pick up your prints at a retail store or have them mailed to you. ⅷ Post to Services to access available services. Select Update - Sanyo SCP 8400 | User Guide - Page 187
Media folder. The folder allows you to store copies of pictures on your phone and to assign pictures and videos to various phone tasks. To save a picture or video to the Assigned Media folder: 1. From the In Phone folder (see "In Phone Folder"on page 169), select a picture or video you wish to save - Sanyo SCP 8400 | User Guide - Page 188
account and password. (See "CreatingYour Sprint PCS Picture Mail Password"on page 155.) 4. Select one of the following options and press : Ⅲ Phone Book Entry to select recipients from your Phone Book. Highlight a recipient and press to select. Ⅲ Phone# to enter a phone number directly. Ⅲ Email to - Sanyo SCP 8400 | User Guide - Page 189
Low. 9. Confirm the recipients, message, voice message, and picture or video. (You may also select additional options by pressing the right softkey. Follow the onscreen instructions to add available options.) 10. Press the appropriate softkey to send the pictures and videos. Section 2J: Using Your - Sanyo SCP 8400 | User Guide - Page 190
Sprint PCS Picture Mail from your phone's Messaging menu. To send pictures and videos from the Messaging menu: 1. Select > Messaging > Send Message > Picture Mail. 2. Select Phone Book Entry, Phone steps 6-10 in "Sending Pictures and Videos From the In Phone Folder"on page 173. Tip:To take and send a - Sanyo SCP 8400 | User Guide - Page 191
to transform your pictures. To access the Sprint PCS Picture MailWeb site: 1. From your computer's Internet connection, go to www.sprint.com/picturemail. 2. Enter your phone number and Sprint PCS Picture Mail password to register. (See "Creating Your Sprint PCS Picture Mail Password"on page 155 - Sanyo SCP 8400 | User Guide - Page 192
Managing Online Pictures and Videos From Your Phone You can use your phone to manage, edit, or share pictures and videos you have uploaded to the Sprint PCS Picture Mail Web site at www.sprint.com/picturemail. (See "Uploading Pictures and Videos"below for information about uploading.) To view your - Sanyo SCP 8400 | User Guide - Page 193
Online Pictures and Videos From your online Sprint PCS Picture Mail albums display at www.sprint.com/picturemail, you can select pictures and videos to download to your phone's In Phone folder or in the microSD. To download pictures and videos from the Sprint PCS Picture Mail Web site: 1. From the - Sanyo SCP 8400 | User Guide - Page 194
a retail store or have them mailed to you. Ⅲ Post to Services to access available services. Select Update to display the latest services. Ⅲ Set as to assign the picture or video. Ⅲ Save to.. to select In Phone or In microSD to download the pictures and videos to the selected storage area. Ⅲ Delete - Sanyo SCP 8400 | User Guide - Page 195
Camera To access your Online Albums options from your phone: 1. Display the album list in the Online Sprint PCS Picture Mail menu. (See "Managing Online Pictures and Videos From Your Phone"on page 176.) 2. Use your navigation key to select an album (or Uploads folder). 3. Select Options (right - Sanyo SCP 8400 | User Guide - Page 196
Print Order Format"on page 148. 4. Set the printer settings using your navigation key. Ⅲ Picture to Print: You can select the picture from the In Phone folder or the microSD. (You can select up to 99 pictures; however you can only select from one folder.) Ⅲ Number of Copies: You can set - Sanyo SCP 8400 | User Guide - Page 197
PictBridge Error Messages: From time to time you may encounter printing problems. Any printer error messages will be displayed on your phone, informing you of the specific problems encountered. Please refer to the user's guide that came with your printer for descriptions, explanations, and possible - Sanyo SCP 8400 | User Guide - Page 198
Ready Link List Entries (page 200) ࡗ UpdatingYour Sprint PCS Ready Link Lists (page 201) ࡗ Managing Sprint PCS Ready Link Settings (page 202) Your SCP-8400 by Sanyo gives you the ability to quickly connect with other Sprint PCS Ready Link users for "walkie-talkie-style"communication from anywhere - Sanyo SCP 8400 | User Guide - Page 199
. (The default is Disable.) Ⅲ Enable: Lets you make or receive Sprint PCS Ready Link calls anytime your phone is not in use. Ⅲ Disable: Disables your phone's Sprint PCS Ready Link service; you will not be able to make or receive Sprint PCS Ready Link calls or access your Ready Link contacts. Tip: If - Sanyo SCP 8400 | User Guide - Page 200
PreparingYour Phone for Sprint PCS Ready Link Service Every time you turn on your phone, your phone will identify itself and make itself available to the Ready Link network. When the Ready Link icon ( ) appears on the display, your phone is ready to make and receive Sprint PCS Ready Link calls. - Sanyo SCP 8400 | User Guide - Page 201
During a Ready Link Call Sprint PCS Ready Link Main Screen Redial Contact Current List Contact Names Go to (left softkey) Options (right softkey) Sprint PCS Ready Link In-Call Screen Contact Name R-Link Number Floor Status Sprint PCS Ready Link Section 2K: Using Sprint PCS Ready Link 185 - Sanyo SCP 8400 | User Guide - Page 202
Ready Link Help message will appear. Press Yes (left softkey) and Next (left softkey) to read a brief introduction to Sprint PCS Ready Link. Selecting a Contacts List When your phone displays a Sprint PCS Ready Link List, the left softkey is labeled Go to. To switch to another contact list, press Go - Sanyo SCP 8400 | User Guide - Page 203
your contact may press and hold to take the floor and speak.) Note: During a Sprint PCS Ready Link call, the "floor"is the right to speak. When you see " person who has the floor can speak. The phone beeps if you press when another contact has the floor. Sprint PCS Ready Link Section 2K: Using - Sanyo SCP 8400 | User Guide - Page 204
to speak. When the other party takes the floor, you will see the speaker's name and phone number and the text "has floor.") 5. When you are finished, press . Note: When neither party has the floor during a Sprint PCS Ready Link call, "Floor is open."appears on the display. If no one takes - Sanyo SCP 8400 | User Guide - Page 205
hold . Ⅲ If one of the group members takes the floor, you will see the member's name and Sprint PCS Ready Link number on the display. 4. When the call is finished, press . Tip:The phone beeps if you press when another contact has the floor. Tip: You can also make a Group Call after - Sanyo SCP 8400 | User Guide - Page 206
Enter R-Link# and press . 3. Enter the Sprint PCS Ready Link number you want to dial. 4. Follow steps 2-4 above. Note: Sprint PCS Ready Link numbers must contain 10 digits (area code + phone number) or 11 digits (1 + area code + phone number).Your Sprint PCS Ready Link number is the same as your - Sanyo SCP 8400 | User Guide - Page 207
Ready Link call: ᮣ Simply press and hold while the Missed Call Notification is displayed. (Continue with the Sprint PCS Ready Link call as described previously.) Tip: If you have two or more missed calls, the call log list will appear. Different icons will - Sanyo SCP 8400 | User Guide - Page 208
PCS Ready Link call: 1. Make sure your phone's Sprint PCS Ready Link mode is enabled. (See "Setting Sprint PCS Ready Link Mode"on page 183.) 2. When you receive a Sprint PCS Ready Link call from a contact, "R-Link Call,"the contact's name, and the Sprint PCS Ready Link number appear on the display - Sanyo SCP 8400 | User Guide - Page 209
. Add Group appears when you highlight a group list. ⅷ Erase R-Link List to erase entries saved in the Sprint PCS Ready Link List (except Company List/Company Grps) and in Ready Link Call History. ⅷ Help to see the Sprint PCS Ready Link instruction page. Section 2K: Using Sprint PCS Ready Link 193 - Sanyo SCP 8400 | User Guide - Page 210
Personal List or Personal Group List You can copy an entry to your Personal Lists from several different sources. To copy an entry from the Sprint PCS Ready Link List: 1. Press . 2. Press Go to (left softkey), and then select the list from which you want to copy an entry (Company List - Sanyo SCP 8400 | User Guide - Page 211
in the Personal List or Personal Groups, the "Save"softkey does not appear. Finding an Entry in the Sprint PCS Ready Link List You can find an entry by entering a few letters. To find a Sprint PCS Ready Link entry: 1. Press . 2. Press Go to (left softkey), select your desired list (Company List - Sanyo SCP 8400 | User Guide - Page 212
the name you will see when calling or receiving a call from the contact.) 4. Select R-Link Number, enter the contact's 10-digit Sprint PCS Ready Link number (the contact's wireless phone number), and press . 5. Press Save (left softkey) to save the new contact to your Personal List. Tip: You are not - Sanyo SCP 8400 | User Guide - Page 213
softkey) to update your Personal Group List with the new group entry. Tip: You can also add members directly. From step 4 above, highlight and press . Enter the new member's name and R-Link number and press Save (left softkey) to save the entry. Section 2K: Using Sprint PCS Ready Link - Sanyo SCP 8400 | User Guide - Page 214
or R-Link Number), and press . 5. Edit the entry, press OK (left softkey), and press Save (left softkey) to save your changes. 198 Section 2K: Using Sprint PCS Ready Link - Sanyo SCP 8400 | User Guide - Page 215
Sprint PCS Ready Link Editing a Group in Your Personal Group List To edit a group: 1. Press . 2. Select entry, press OK (left softkey), and press Save (left softkey) to save your changes. 9. Press Update (left softkey) to update your Personal Group List. Section 2K: Using Sprint PCS Ready Link 199 - Sanyo SCP 8400 | User Guide - Page 216
select Personal Grps. 3. Select Yes. To erase a group member: 1. From the Sprint PCS Ready Link List, select Go to (left softkey) > Personal Grps. 2. Scroll Select Erase >Yes > Update (left softkey) to erase the member and update your Personal Group List. 200 Section 2K: Using Sprint PCS Ready Link - Sanyo SCP 8400 | User Guide - Page 217
-digit lock code to erase all entries in Personal List and Personal Grps. 3. Select Yes. Tip:The Redial number will not be erased. UpdatingYour Sprint PCS Ready Link Lists Updating the Company List and Personal List To update your Company List and Personal List manually through the Sprint PCS Ready - Sanyo SCP 8400 | User Guide - Page 218
PCS Ready Link Entries To assign speed dial numbers to Sprint PCS Ready Link entries: 1. Select > Contacts > Speed Dial #s. 2. Select member from the group list. To use speed dial for a Sprint PCS Ready Link entry: ᮣ From standby mode, press the appropriate key and press . 202 Section 2K: Using - Sanyo SCP 8400 | User Guide - Page 219
PCS Ready Link Restarting the Sprint PCS Ready Link Service This feature allows you to update your phone's Ready Link network connection. To restart the Sprint PCS Ready Link service: ᮣ Select > Settings > Ready Link > Restart. Setting Ready Link Guard This feature enables you to display a warning - Sanyo SCP 8400 | User Guide - Page 220
Missed. 3. Scroll to a pattern and press . Setting an Alert Notification for Sprint PCS Ready Link Calls Your phone can alert you with an audible tone when you receive a Sprint PCS Ready Link call. To set alerts for Sprint PCS Ready Link calls: 1. Select > Settings > Ready Link > Sounds > Alerts - Sanyo SCP 8400 | User Guide - Page 221
or off: ᮣ Select > Settings > Ready Link > Speakerphone > On or Off. Note: If the phone's ringer volume is set toVibrate, Ringer Off, or Silence All, the speakerphone turns off. Press to turn the speakerphone on. Setting the Default View of the Sprint PCS Ready Link List You can select the default - Sanyo SCP 8400 | User Guide - Page 222
, and sports information while also enjoying the latest blockbuster movie trailers or music videos - anywhere, anytime on the Nationwide Sprint PCS Network. Just access your media player from your phone's main menu, scroll to your choice of channel, and select one of the video or audio clips to play - Sanyo SCP 8400 | User Guide - Page 223
SprintTV:This comprehensive basic service gives you access to a variety of content from familiar brands. Think of it as "basic cable"for your phone. It allows you fee. You can always visit www.sprint.com for a comprehensive upto-date Channel Guide that provides an explanation of the available - Sanyo SCP 8400 | User Guide - Page 224
phone's main menu. To access your media player and Channel Listings: ᮣ Select > Media Player > Channel Listing. Your Channel Listings will be displayed divided into the following two sections: Ⅲ My Channels:These include the complimentary Previews channel that Sprint the onscreen instructions to - Sanyo SCP 8400 | User Guide - Page 225
to the channel for as long as you continue to pay the monthly fee. If you accept the fee, the next time you access your phone's media player, this channel will appear in the My Channels section of your Channel Listings. Section 2L: Using Your - Sanyo SCP 8400 | User Guide - Page 226
wherever I am, as long as I have my phone? As long as you are on the Nationwide Sprint PCS Network, you will have access to the audio and video clips. Note: SprintTV Service does not work while roaming off the Nationwide Sprint PCS Network or where service is unavailable. 210 Section 2L: Using Your - Sanyo SCP 8400 | User Guide - Page 227
still be able to view the multimedia clips? Yes; for service access charges, please consult your Sprint PCS service plan or visit www.sprint.com. 9. How can I easily access a channel without channel "07,"just press the "7"key. Section 2L: Using Your Phone's Built-in Media Player 211 Media Player - Sanyo SCP 8400 | User Guide - Page 228
www.sprint.com and sign on to My PCS with your account number and password. From this page you have the ability to cancel the service and/or any Available Channels to which you subscribe. 12. If I place my stereo headphones on and insert them into the phone's headset jack, can I close the phone - Sanyo SCP 8400 | User Guide - Page 229
you to connect wirelessly to a number of Bluetooth devices, such as headsets, hands-free car kits, and Bluetooth-enabled handhelds, PCs, and wireless phones. The Bluetooth communication range is usually up to approximately 10 meters (30 feet). This section details how to set up and make the most of - Sanyo SCP 8400 | User Guide - Page 230
phone's Bluetooth feature is turned off. Turning Bluetooth on makes your phone "available"to other in-range Bluetooth devices. To make your phone visible to other devices you must also set your phone Note: Enabling the Bluetooth settings affect the battery's talk and standby times. Bluetooth Status - Sanyo SCP 8400 | User Guide - Page 231
Bluetooth Settings menu allows you to set up many of the characteristics of your phone's Bluetooth service, including: ⅷ Entering or changing the name your phone uses for Bluetooth communication ⅷ Setting your phone's visibility (or "discoverability") for other Bluetooth devices ⅷ Displaying your - Sanyo SCP 8400 | User Guide - Page 232
a Visibility setting and press : Ⅲ AlwaysVisible to allow other Bluetooth devices to detect and identify your phone. Ⅲ Visible for 3 min. to allow other Bluetooth devices to detect your phone for 3 minutes, after which it returns to hidden mode. Ⅲ Hidden to prevent other Bluetooth devices from - Sanyo SCP 8400 | User Guide - Page 233
use for incoming and outgoing calls. To set the voice priority: 1. Press > Settings > Bluetooth >Voice Priority. 2. Select Phone or Hands-free. Ⅲ Phone allows you to switch the audio between your phone and hands-free devices. Ⅲ Hands-free allows only hands-free devices to be used. Bluetooth Settings - Sanyo SCP 8400 | User Guide - Page 234
in your phone's Bluetooth user profile. Different supported: recent call dial, voice dial, speed dial, and number dial. Increase or decrease the volume by using the volume key on the side of the phone phone. ⅷ OPP: Object Push Profile - This profile uses the Generic Object Exchange profile services - Sanyo SCP 8400 | User Guide - Page 235
Up Network (DUN) profile to pair with a PC or PDA, you will need to allow the other device to initiate pairing with your phone. To allow your phone to be paired with another Bluetooth device: 1. Select >Tools > Bluetooth> > Wait for Request. 2. Follow the onscreen prompts to enter your PIN - Sanyo SCP 8400 | User Guide - Page 236
the following options: Ⅲ Connect or Disconnect to connect to or disconnect from the Bluetooth device. Ⅲ Send Item to send an item saved on your phone or microSD card to another Bluetooth device. Ⅲ Browse to browse and transfer files between Bluetooth devices using FTP. Ⅲ Edit Name to edit the name - Sanyo SCP 8400 | User Guide - Page 237
Data via Bluetooth You can send data saved on your phone or microSD card using Bluetooth technology. Sending an Item the file in which the item you want to send is stored, and then follow the onscreen instructions to complete the transfer. 4. Make sure the other device is ready to receive data, and - Sanyo SCP 8400 | User Guide - Page 238
6. If necessary, enter the PIN and press . Note: Some vehicles with a built-in Bluetooth system allow you to transfer your phone's contacts to the car. If your vehicle supports this feature, follow the above steps to transfer your contacts to the vehicle's built-in Bluetooth system. 222 Section 2M - Sanyo SCP 8400 | User Guide - Page 239
Section 3 Sprint PCS Service Features - Sanyo SCP 8400 | User Guide - Page 240
Call (page 240) ࡗ Using Call Forwarding (page 241) Now that you've mastered your phone's fundamentals, it's time to explore the calling features that enhance your Sprint PCS Service.This section outlines your basic Sprint PCS Service features. 224 Section 3A: Sprint PCS Service Features - The Basics - Sanyo SCP 8400 | User Guide - Page 241
Sprint PCS Service Using Voicemail Setting Up Your Voicemail All unanswered calls to your phone are automatically transferred to your voicemail, even if your phone is in use or turned off.Therefore, you will want to set up your Sprint PCS Voicemail and personal greeting as soon as your phone is - Sanyo SCP 8400 | User Guide - Page 242
voicemail while roaming off the Nationwide Sprint PCS Network. Note: Your phone accepts messages even when it is turned off. However, you are notified of new messages only when your phone is turned on and you are in a Sprint PCS Service Area. 226 Section 3A: Sprint PCS Service Features - The Basics - Sanyo SCP 8400 | User Guide - Page 243
Sprint PCS Service Retrieving Your Voicemail Messages You can review your messages directly from your phone or from any other touch-tone phone. To dial from your phone, you can either speed dial your voicemail or use the menu keys. Using One-Touch Message Access ᮣ Press and hold voicemail box.) - Sanyo SCP 8400 | User Guide - Page 244
Voicemail Button Guide Here's a quick guide to your keypad functions Back WXYZ Save Shift Cancel Help Space Skip Voicemail Options Your phone offers several options for organizing and accessing your voicemail. Using Expert on or off. 228 Section 3A: Sprint PCS Service Features - The Basics - Sanyo SCP 8400 | User Guide - Page 245
send a voice message to other Sprint PCS Voicemail users. 1. From the main voicemail menu, press ABC to send a message. 2. Follow the voice prompts to enter the phone number. 3. Follow the voice prompts to record and send your voice message. Section 3A: Sprint PCS Service Features - The Basics 229 - Sanyo SCP 8400 | User Guide - Page 246
-Voicemail Message Forwarding Forward a voice message, except those marked "Private," to other Sprint PCS Voicemail users. 1. After listening to a message, press MNO . 2. Follow the voice prompts to enter the phone number. 3. Follow the voice prompts to record your introduction and forward the voice - Sanyo SCP 8400 | User Guide - Page 247
the Message Icon Your phone may temporarily continue to display the message icon after you have checked your voice and text messages. To clear the icon from the display screen: 1. Select > Messaging >Voicemail > Clear Count. 2. Select Yes. Section 3A: Sprint PCS Service Features - The Basics 231 - Sanyo SCP 8400 | User Guide - Page 248
Paging to a Sprint PCS Phone Shift Return to Personal Options Menu ABC Administrative Options Skip Passcode ABC Autoplay DEF Message Date &Time On/Off GHI Change Passcode JKL Group Distribution List Shift Return to Personal Options Menu 232 Section 3A: Sprint PCS Service Features - The Basics - Sanyo SCP 8400 | User Guide - Page 249
message: 1. Select > Messaging > Send Message >Text and select the entry method you prefer: Ⅲ Phone Book Entry to select a recipient from your internal Contacts. (Qualifying Contacts entries must contain a phone number or an email address.) Section 3A: Sprint PCS Service Features - The Basics 233 - Sanyo SCP 8400 | User Guide - Page 250
the keypad to enter the phone number of the person to whom priority (Ordinary or Urgent), set the callback number, or set the signature. 6. Review your message and press Send (left softkey). (You may also select additional messaging mode.) 234 Section 3A: Sprint PCS Service Features - The Basics - Sanyo SCP 8400 | User Guide - Page 251
Sprint PCS Service Accessing SMSText Messages To read an SMSText message: ᮣ When you receive a text message, it will automatically appear on your phone's a character input mode. (See "Entering Text"on page 43.) 3. Review your reply and press Send (left softkey). (You may also select additional - Sanyo SCP 8400 | User Guide - Page 252
message to other SMS-enabled phones or working email addresses without making a phone call. Just record a message and send it directly to the recipient's phone messaging inbox. Playing an SMS the message options, press Options [right softkey].) 236 Section 3A: Sprint PCS Service Features - The Basics - Sanyo SCP 8400 | User Guide - Page 253
Sprint PCS Service Composing SMS Voice Messages To compose an SMS Voice message: 1. Select > Messaging > Send Message >VoiceSMS. 2. Select Phone Book Entry, Phone#, or Email to select a recipient or enter a recipient's phone number or email address directly. 3. Press Next (left softkey) when you - Sanyo SCP 8400 | User Guide - Page 254
of the incoming call. If you do not want your number displayed when you make a call, just follow these easy steps. To block your phone number from being displayed for a specific outgoing call: 1. Press Shift MNO PQRS . 2. Enter the number you want to call. 3. Press or . To permanently block - Sanyo SCP 8400 | User Guide - Page 255
Sprint PCS Service Responding to Call Waiting When you're on a call, Call Waiting alerts you to incoming calls by sounding one beep. Your phone's screen informs you that another call is coming in and displays the caller's phone number (if it is available). To respond to an incoming call while you - Sanyo SCP 8400 | User Guide - Page 256
and are the first to hang up, all other callers are disconnected. Note: CallWaiting andThree-Way Calling are not available while roaming off the Nationwide Sprint PCS Network. 240 Section 3A: Sprint PCS Service Features - The Basics - Sanyo SCP 8400 | User Guide - Page 257
Sprint PCS Service Using Call Forwarding Call Forwarding lets you forward all your incoming calls to another phone number - even when your phone is turned off. You can continue to make calls from your phone PQRS . ABC 2. Enter the area code and phone number to which your future calls should - Sanyo SCP 8400 | User Guide - Page 258
you're on the go.You can even listen to Web-based information, such as news, weather, and sports. Your voice does it all with Sprint PCS Voice Command. This section outlines the Sprint PCS Voice Command service. 242 Section 3B: Sprint PCS Voice Command - Sanyo SCP 8400 | User Guide - Page 259
Started There are two easy ways to sign up for Sprint PCS Voice Command: ᮣ Sign up when you purchase and activate your phone. ᮣ Just dial Shift ABC Service and sign up. to contact Sprint Customer There is a monthly charge for Sprint PCS Voice Command. Section 3B: Sprint PCS Voice Command 243 - Sanyo SCP 8400 | User Guide - Page 260
and sign on with your phone number and password to access a fully functional Web-based address book to create and update your contacts. ⅷ Use an Existing Address Book. Automatically merge address books from desktop software applications with Sprint SyncSM Services for no additional charge. Simply - Sanyo SCP 8400 | User Guide - Page 261
Command recognizes not only your voice, but any voice, so that others can experience the same convenience if they use your phone. For more helpful hints on Sprint PCS Voice Command, including a list of recognized commands and an interactive tutorial, visit www.talk.sprintpcs.com. Section 3B - Sanyo SCP 8400 | User Guide - Page 262
choose from a listing of information categories like news, weather, and sports. - or - Simply say "Call news room,""Call the weather,""Call Sports Central,"etc. Note: Sprint PCSVoice Command is not available while roaming off the Nationwide - Sanyo SCP 8400 | User Guide - Page 263
Section 4 Safety and Warranty Information - Sanyo SCP 8400 | User Guide - Page 264
UsingYour PhoneWith a Hearing Aid Device (page 252) ࡗ Caring for the Battery (page 253) ࡗ Radiofrequency (RF) Energy (page 254) ࡗ Owner's Record (page 257) ࡗ Phone Guide Proprietary Notice (page 257) This phone guide contains important operational and safety information that will help you safely use - Sanyo SCP 8400 | User Guide - Page 265
phone and accessories to rain or liquid spills. If your phone does get wet, immediately turn the power off and remove the battery. ⅷ Do not expose your phone Note: For the best care of your phone, only Sprint-authorized personnel should service your phone and accessories. Failure to do so may be - Sanyo SCP 8400 | User Guide - Page 266
comes first. Tip: Purchase an optional hands-free accessory at your local Sprint Store, or call the Sprint PCS Accessory HotlineSM at 1-800-974-2221 or by dialing Space ABC ABC ABC on your phone. Following Safety Guidelines To operate your phone safely and efficiently, always follow any special - Sanyo SCP 8400 | User Guide - Page 267
Phone in Dangerous Areas To avoid interfering with blasting operations, turn your phone atmosphere. Although it's rare, your phone and accessories could generate sparks. Sparks can cause vehicle that contains your phone or accessories. Restricting Children's Access to Your Phone Your phone is not a - Sanyo SCP 8400 | User Guide - Page 268
for some of their mobile phones, to assist hearing device users in finding phones that may be compatible with their hearing devices. Not all phones have been rated. Phones that are rated will have the rating on the box. Your SCP-8400 by Sanyo has an M4 rating. Note: Phones rated M3 or M4 meet - Sanyo SCP 8400 | User Guide - Page 269
aware of similar problems with Sprint PCS® Phones resulting from the proper use of batteries and accessories approved by Sprint or the manufacturer of your phone. Use only Sprint-or manufacturer-approved batteries and accessories found at Sprint Stores or through your phone's manufacturer, or call - Sanyo SCP 8400 | User Guide - Page 270
Sprint authorized service center. Special Note: Be sure to dispose of your battery properly. In some areas, the disposal of batteries in household or business trash may be prohibited. Radiofrequency (RF) Energy Understanding How Your Phone Operates Your phone your phone complies with updated NCRP - Sanyo SCP 8400 | User Guide - Page 271
As stated above, variations in SAR values between different model phones do not mean variations in safety. SAR values at or below the federal standard of 1.6 W/kg are considered safe for use by the public. The highest reported SAR values of the SCP-8400 are: Cellular CDMA mode (Part 22): Head: 1.08 - Sanyo SCP 8400 | User Guide - Page 272
AEZSCP-84H. More information on the phone's SAR can be found from the not installed and used in accordance with the instructions, may cause harmful interference to radio communications be determined by turning the equipment off and on, the user is encouraged to try to correct the interference by one - Sanyo SCP 8400 | User Guide - Page 273
on a nameplate inside the battery compartment. Record the serial number in the space provided below. This will be helpful if you need to contact us about your phone in the future. Model: Sprint Power VisionSM Phone SCP-8400 by Sanyo® Serial No.: Phone Guide Proprietary Notice CDMA Technology is - Sanyo SCP 8400 | User Guide - Page 274
. If for any reason you have a problem with your equipment, please refer to the manufacturer's warranty in this section. For information regarding the terms and conditions of service for your phone, please visit www.sprint.com or call Sprint Customer Service at 1-888-211-4PCS. Note: In addition - Sanyo SCP 8400 | User Guide - Page 275
warranty service. battery if (i) the battery has been charged by a battery charger not specified or approved by SANYO for charging the battery, (ii) any of the seals on the battery are broken or show evidence of tampering, or (iii) the battery has been used in equipment other than the SANYO phone - Sanyo SCP 8400 | User Guide - Page 276
software, accessories, goods or ancillary or peripheral equipment not supplied or expressly authorized by SANYO instruction; (vii) cost of installation, set up, removal or reinstallation; (viii) signal reception problems by anyone other than SANYO or a SANYO authorized service center. This warranty is - Sanyo SCP 8400 | User Guide - Page 277
service, contact SANYO Fisher Company Attention : Customer Services for Wireless Products Phone Software. All rights reserved. © 2006 Sprint Nextel. All rights reserved. SPRINT, the "Going Forward"logo, and other trademarks are trademarks of Sprint Nextel. Sanyo is a registered trademark of Sanyo - Sanyo SCP 8400 | User Guide - Page 278
Key Answer 73 Area Name Display 58 Auto-Answer Mode 73 B Backlight 56 Battery 21-23 Capacity 21 Charging 23 Installing 22 Bluetooth 213-222 C Calculator 126 Making a Call 102 Options 101 Prepending a Phone Number 104 Saving a Phone Number 103 Call Waiting 239 Caller ID 238 Camera 152-181 Clock - Sanyo SCP 8400 | User Guide - Page 279
Symbols 43 T9Text Input 44 F Facemask 24 H Headset Mode 79 I Icon Definitions 128 K Key Functions 12 Key Press Echo 52 L Location 62 Lock Code 83 Locking Your Phone 82 M Making Calls 27 Media Player 206-212 Channel Listing 208 Channel Options 207 FAQs 210 Playing Clip 209 Menu iii--ix Menu Style - Sanyo SCP 8400 | User Guide - Page 280
248-257 Saving a Phone Number 38 Screen Call 136 Security 81-92 Security Menu 82 Side Key Guard 76 Silence All 55 Sleep Mode 61 SMSText Messaging 233-235 Special Numbers 86 Speed Dialing 41 Assigning Numbers 111, 202 Sprint Customer Service 6 Sprint PCS Picture Mail Downloading Pictures and Videos - Sanyo SCP 8400 | User Guide - Page 281
240 To Do List 121 TTY Use 68 Turning Your Phone On and Off 20 U Unlocking Your Phone 83 Updating Your Phone 127 V Videos Recording 163 Sending 172 Settings 166 Storing 168 Voice-Activated Dialing 130-131 Voice Recorder 132-135 Voice Services 129-138 Voicemail Menu Key 232 Options 228 Retrieving - Sanyo SCP 8400 | User Guide - Page 282
Notes

Phone User Guide
www.sprint.com
© 2006 Sprint Nextel.
All rights reserved.
SPRINT, the “Going Forward”logo,
and other trademarks are trademarks of Sprint Nextel.
Sanyo is a registered
trademark of Sanyo Electric Co., Ltd.
Sprint Power Vision
SM
Phone
SCP-8400 by Sanyo®