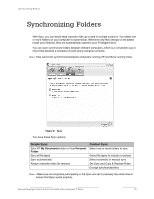Seagate FreeAgent Go for Mac USB Only FreeAgent Desk™ User Guide - Page 24
Using Sync Encryption, Completing the Sync
 |
View all Seagate FreeAgent Go for Mac USB Only manuals
Add to My Manuals
Save this manual to your list of manuals |
Page 24 highlights
Synchronizing Folders Completing the Sync Using Sync Encryption You can automatically encrypt synchronized files to keep them secure as you synchronize them between computers. Your Sync Encryption password is the same as your Encryption password since all encrypted folders are stored in the same folder, called "Encryption Folder." Before you can enable Sync Encryption, you must set up Encryption in the Security window. If you have not yet set up Encryption, the Sync Encryption option is grayed out in the Sync Options window. To set up Encryption and then enable Sync Encryption: Step 1: Click Cancel in the Sync Options window. Step 2: Click Security in the Command panel. Step 3: Click Encryption and follow the steps to set up an encrypted folder. Step 4: Click Sync in the Command panel. Step 5: Click Custom Sync and select your Sync folder and file-type settings. When you reach the Sync Options window, Sync Encryption is no longer grayed out. Step 6: Set your Sync Rules and Copy & Replace Rules and select Sync Encryption. Step 7: Click Finish. Your synchronized folders will now automatically be encrypted using the same password you used to set up Encryption. Note: If you select Sync Encryption, all users must have your encryption password in order to access synchronized folders on their computers. Completing the Sync To complete the Sync, you must remove your drive from the computer on which the original Sync occurred and connect it to another computer on which you want to sync the selected folders. You can connect the drive to as many computers as you wish to include in the Sync. The first time you connect your drive to a second computer to complete a Sync, you're asked where to put the synchronized folders on this computer. To complete the Sync: Step 1: Safely remove the drive from your computer. Step 2: Connect the drive to another computer. (a) If you've synchronized folders other than your XP My Documents folder (or Vista Personal Folder), the Sync Folders window opens. (b) If you've synchronized your XP My Documents folder (or Vista Personal Folder), the Sync "My Documents" (or Sync "Personal Folder") window opens. Seagate Manager User Guide for Use With Your FreeAgent™ Drive 24