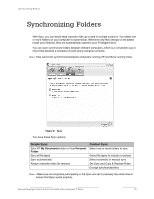Seagate FreeAgent Go for Mac USB Only FreeAgent Desk™ User Guide - Page 26
Deleting Sync Settings, Using Automatic Sync
 |
View all Seagate FreeAgent Go for Mac USB Only manuals
Add to My Manuals
Save this manual to your list of manuals |
Page 26 highlights
Synchronizing Folders Using Automatic Sync Deleting Sync Settings To delete all your Sync settings and create a new set: Step 1: Click My Drives in the Command panel. Step 2: Select your drive. Step 3: Click Sync in the Command panel. The Sync window opens. Step 4: Click Delete Sync Settings. The Delete Sync Settings Confirmation window opens. Step 5: Click Delete. The original Sync window opens. Step 6: To create new Sync settings, select Simple Sync or Custom Sync. Note: If you delete your synchronized files in the Seagate Sync folder on your drive, you can recover the last two versions of those files in the "SyncRecycleBin01" and "SyncRecycleBin02" folders, respectively. Using Automatic Sync The Automatic Sync feature continuously tracks file changes in synchronized folders and automatically synchronizes revised versions by overwriting older versions with newer versions. Your drive must be connected during Automatic Sync. By default, Automatic Sync is turned on. Turning Off Automatic Sync You can turn off Automatic Sync and control when files are synchronized rather than synchronizing files automatically. To turn off Automatic Sync: Step 1: Click My Drives in the Command panel. Step 2: Select your drive. Step 3: Click Sync in the Command panel. The Sync window opens. Step 4: In the Sync window, click the Automatic Sync Off button. Step 5: To sync manually when Automatic Sync is off, • Click Sync Now in the lower right corner of the Sync window. Seagate Manager User Guide for Use With Your FreeAgent™ Drive 26