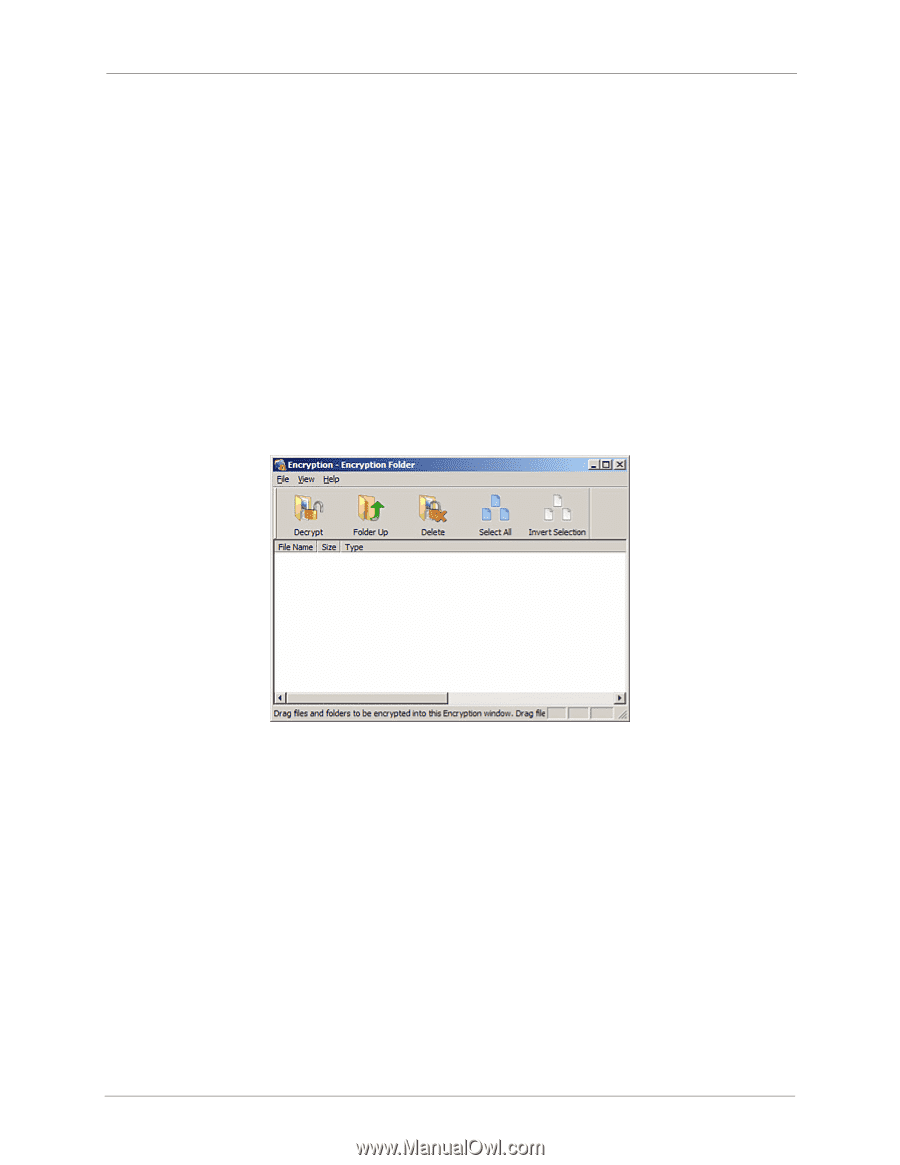Seagate FreeAgent Go for Mac USB Only FreeAgent Desk™ User Guide - Page 30
Encryption, Create Folder, Encryption Password
 |
View all Seagate FreeAgent Go for Mac USB Only manuals
Add to My Manuals
Save this manual to your list of manuals |
Page 30 highlights
Managing Security Creating an Encryption Folder The Security window opens. Step 4: Click Encryption in the Security window. The Encryption Password window opens. Step 5: Enter and re-enter a password that will you will use to open your Encryption folder. Your password must contain at least six characters, with a minimum of one letter and one number. Be sure to use a password you'll remember; you'll need it each time you want to access the files and folders stored in the Encryption folder. Your Encryption password is attached to the Encryption folder and not to the files and folders stored within it. In addition, you should close your encryption folder before deleting it or changing its password. Step 6: Click Create Folder. Your Encryption folder opens. Figure 9: Encryption folder Step 7: Drag files and folders into your Encryption folder as you would into any folder. Seagate Manager User Guide for Use With Your FreeAgent™ Drive 30