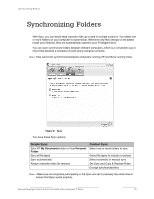Seagate FreeAgent Go for Mac USB Only FreeAgent Desk™ User Guide - Page 25
Editing Sync Settings, Checking Sync Status
 |
View all Seagate FreeAgent Go for Mac USB Only manuals
Add to My Manuals
Save this manual to your list of manuals |
Page 25 highlights
Synchronizing Folders Editing Sync Settings (c) If you've synchronized both your XP My Documents folder (or Vista Personal Folder) and other folders, both windows open. Step 3: In each window, select the location at which to store the synchronized folders on this computer and click OK. From now on, the selected folders will automatically sync with the versions on your drive each time you connect the drive to the computer. Editing Sync Settings To change any of your Sync settings: Step 1: Click My Drives in the Command panel. Step 2: Select your drive. Step 3: Click Sync in the Command panel. The Sync window opens. Step 4: Click Edit Sync Settings. The Folder Selection window displays your current folder settings. Step 5: Add and/or remove folders from Sync and click Next. Folders removed from Sync are deleted from your drive. The File Types window displays your current file type settings. Step 6: Make the desired changes and click Next. The Sync Options window displays your current Rules settings. Step 7: Make the desired changes and click Finish. Checking Sync Status To check the status of a Sync, Step 1: Click My Drives in the Command panel. Step 2: Select your drive. Step 3: Click Sync in the Command panel. The Sync window opens. Step 4: Click Check Sync Status. The Sync Status window opens. Listed are the names of the computers on which Sync was set up, the date of the last Sync, and the Automatic Sync setting (On or Off). Step 5: Click OK to return to the Sync window. Seagate Manager User Guide for Use With Your FreeAgent™ Drive 25