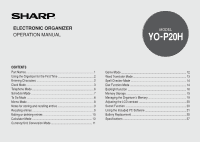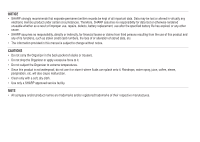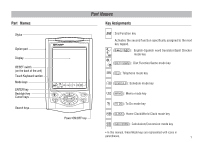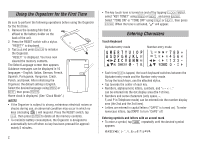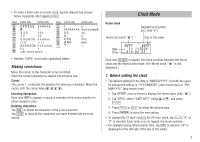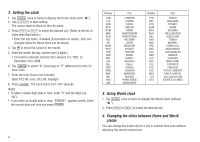Sharp YOP20H Operation Manual - Page 4
Using the Organizer for the First Time, Entering Characters
 |
View all Sharp YOP20H manuals
Add to My Manuals
Save this manual to your list of manuals |
Page 4 highlights
Using the Organizer for the First Time Be sure to perform the following operations before using the Organizer for the first time. 1. Remove the isolating film that is affixed to the battery holder on the back of the unit. RESET 2. Press the RESET switch with a stylus. "RESET?" is displayed. 3. Tap f and press x to initialize the Organizer. "RESET!" is displayed. You have now cleared the memory contents. The Select Language screen then appears. Guidance messages can be displayed in 10 languages - English, Italian, German, French, RESET Spanish, Portuguese, Hungarian, Czech, Polish, and Greek. After initializing the Organizer, the default setting is English. Select the desired language using > or or < , and press x. Select "TONE ON" or "TONE OFF" using > or < , then press x. When the tone is activated, " " will appear. Entering Characters Touch Keyboard Alphabet entry mode Number entry mode • Each time f is tapped, the touch keyboard switches between the Alphabet entry mode and the Number entry mode. To tap the touch keys, use the attached stylus. • Tap towards the center of each key. • Numbers, alphanumeric letters, symbols, and can be entered into the dot display area (the 1st line). • Numbers and some characters (only space, -, F, and P in Telephone mode) can be entered into the number display area (the 2nd and the 3rd lines). • Letters are entered in capital letters ("CAPS" is turned on). To enter lowercase letters, tap CAPS to turn "CAPS" off. Entering symbols and letters with an accent mark • To enter a symbol, tap SMBL repeatedly until the desired symbol appears: