Sony Ericsson G705 User Guide - Page 39
Viewing and tagging photos, and select
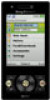 |
View all Sony Ericsson G705 manuals
Add to My Manuals
Save this manual to your list of manuals |
Page 39 highlights
Camera key guide Viewing and tagging photos To view photos in a slide show 1 From standby select Menu > Media > Photo > Camera album. 2 Select a month. 3 Scroll to a photo and select View. 4 Select Options > Slide show. 5 Select a mood. Viewing photos on a map When appears on the screen, your geographical position is saved with the photos you take. This is called geo tagging, and it shows the approximate location of where a photo was taken. To view photos on a map 1 From standby select Menu > Media > Photo > Camera album. 2 Select a month. 3 Scroll to a photo and select View. 4 Select Options > View on map. To change the geo tagging setting 1 Activate the camera and press the navigation key to scroll to . 2 Select > Settings > Add position. 3 Select an option. Photo tags You can tag photos to categorise them in Photo tags. For example, you can create a tag called vacation and add it to all your vacation photos. To create a new photo tag 1 From standby select Menu > Media > Photo > Camera album. 2 Select a month. 3 Scroll to a photo and select View. 4 Press and select Options > New tag. 5 Enter a name and select OK. 6 Select an icon. 7 To tag the photo, select Options > Tag this photo. To tag photos 1 From standby select Menu > Media > Photo > Camera album. 2 Select a month. 3 Scroll to a photo and select View. 4 Press and scroll to a tag. 5 Select Options > Tag this photo. 6 For each photo you want to tag, scroll to the photo and select Options > Tag this photo. Using photos You can add a photo to a contact, use it during phone startup, as a wallpaper in standby or as a screen saver. Imaging 39 This is an Internet version of this publication. © Print only for private use.















