Sony Ericsson G705 User Guide - Page 40
Working with photos, Adobe™, Photoshop™ Album Starter Edition, Sony Ericsson Media Manager
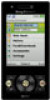 |
View all Sony Ericsson G705 manuals
Add to My Manuals
Save this manual to your list of manuals |
Page 40 highlights
To use photos 1 From standby select Menu > Media > Photo > Camera album. 2 Select a month. 3 Scroll to a photo and select View. 4 Select Options > Use as. 5 Select an option. To set a Java™ application as a wallpaper 1 From standby select Menu > Settings > the Display tab. 2 Select Wallpaper > Application. 3 Select a Java application. You can only see the Java applications that have support for wallpaper. Working with photos You can view, enhance and organise your photos and video clips on your computer by installing the Adobe™ Photoshop™ Album Starter Edition. It is included on the CD that comes with your phone and available for download at www.sonyericsson.com/support. Use Sony Ericsson Media Manager to transfer content to and from your phone. For more information, see Transferring content to and from a computer on page 48. PhotoDJ™ and VideoDJ™ You can edit photos and video clips. To edit and save a photo 1 From standby select Menu > Media > Photo > Camera album. 2 Select a month. 3 Scroll to a photo and select View. 4 Select Options > Edit in PhotoDJ™. 5 Edit the photo. To edit and save a video clip 1 From standby select Menu > Organiser > File manager > Videos. 2 Scroll to a video clip and select Options > Edit in VideoDJ™. 3 Edit the video clip. 4 Select Options > Save. To trim a video clip 1 From standby select Menu > Organiser > File manager > Videos. 2 Scroll to a video clip and select Options > Edit in VideoDJ™ > Edit > Trim. 3 Select OK > Set > Start to set the starting point. 4 Select Set > End to set the ending point. 5 Select Trim > Options > Save. 40 Imaging This is an Internet version of this publication. © Print only for private use.















