Sony Ericsson Hazel User Guide - Page 34
Transferring and handling content, Handling content in the phone, Using a USB cable - software
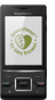 |
View all Sony Ericsson Hazel manuals
Add to My Manuals
Save this manual to your list of manuals |
Page 34 highlights
Transferring and handling content You can transfer and handle content such as pictures and music. You are not allowed to exchange some copyright-protected material. identifies a protected item. Handling content in the phone You can use File manager in your phone to handle content saved in the phone memory or on a memory card. Tabs and icons in File manager show where the content is saved. If the memory is full, delete some content to create space. To view memory status 1 Select Menu > Organiser > File manager. 2 Select Options > Memory status. 3 Select Memory card or Phone. To select more than one item in a folder 1 Select Menu > Organiser > File manager. 2 Scroll to a folder and select Open. 3 Select Options > Mark > Mark several. 4 For each item you want to mark, scroll to the item and select Mark. To move items between the phone memory and the memory card 1 Select Menu > Organiser > File manager. 2 Find an item and select Options > Manage file > Move. 3 Select Memory card or Phone. 4 Scroll to a folder and select Open. 5 Select Paste. To view information about content 1 Select Menu > Organiser > File manager. 2 Find an item and select Options > Information. Sending content to another phone You can send content using different transfer methods, for example, Messages or Bluetooth wireless technology. To send content 1 Scroll to an item and select Options > Send. 2 Select a transfer method. Make sure the receiving device supports the transfer method you select. Using a USB cable You can connect your phone to a computer using a USB cable, wait until the computer recognizes your phone. If you are using a computer running a Microsoft® Windows® operating system and you have not already installed the necessary USB software, you are asked to install PC Companion. You may have to purchase a USB cable separately. Only use a USB cable supported by your phone. Check that Autoplay functionality is enabled on your PC. To disconnect the USB cable safely Do not disconnect the USB cable when transferring content as this may corrupt the content. 34 This is an Internet version of this publication. © Print only for private use.















